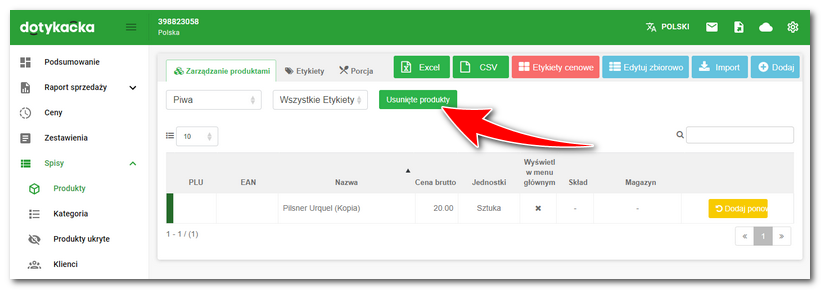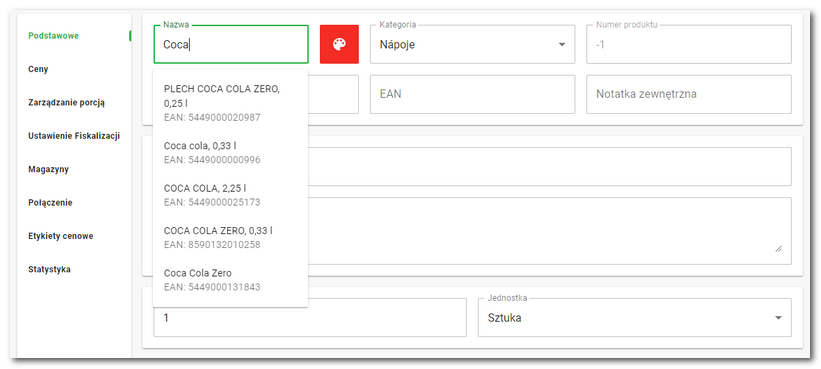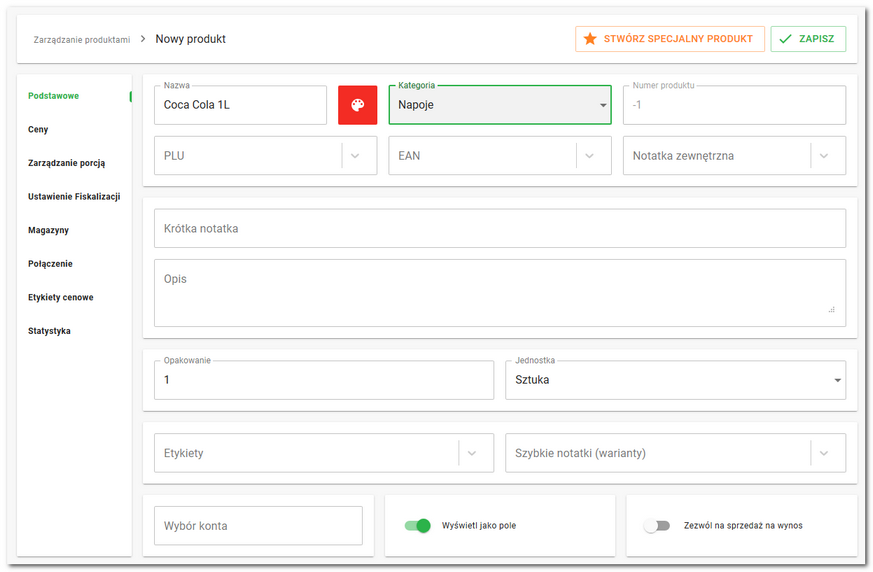Nawigacja: Dotykačka w chmurze > Panel zakładek > Spisy > Produkty > |
Jak dodać lub usunąć produkt?
|
W zakładce Spisy » Produkty kliknij niebieski przycisk + Dodaj |
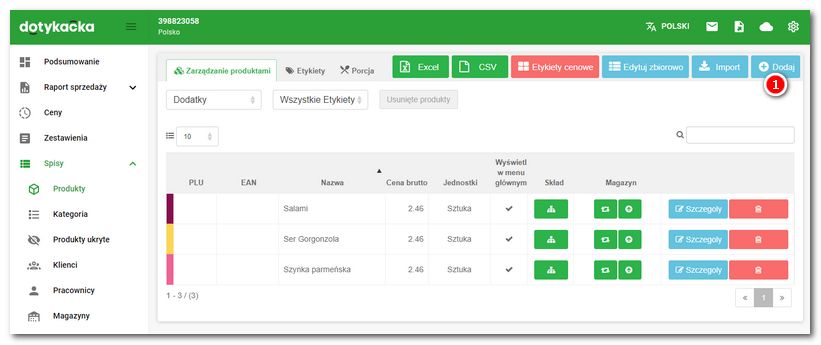
|
Otworzy się strona z kartą produktu. Składa się ona z następujących pól i funkcji i podzielonych na części:
W każdej zakładce wpisz wymagane informacje, a następnie zapisz. W parę sekund nowy produkt pojawi się na kasie. Jeśli będziesz tworzyć kolejne produkty, wykorzystaj przycisk ZAPISZ I DODAJ KOLEJNY. Aktualny produkt zostanie zapisany, a następnie otworzy się strona w celu dodania kolejnego. |
|
Podczas wpisywania nazwy pozycji działa podpowiadanie z katalogu Dotykačka (dotyczy tylko Republiki Czeskiej). Na podstawie pierwszych wprowadzonych liter oferowane są odpowiednie produkty z kodami EAN. Jest to szczególnie przydatne przy sprzedaży detalicznej. Podpowiadanie działa również podczas dodawania pozycji w kasie.
|
Nazwa |
Wprowadź nazwę produktu, pod którym będzie wyświetlany na kasach |
Kolor |
Wybierz kolor pola wyświetlonego produktu na kasach. |
Kategoria |
Wybierz kategorię, do której będzie należał produkt. Jak utworzyć kategorię jest opisane w rozdziale Kategoria. |
Numer produktu |
Wewnętrzny numer ID produktu (internalid), generowany automatycznie |
Kod PLU produktu* |
|
Kod EAN produktu* |
|
Notatka zewnętrzna |
Identyfikacja produktu ze strony klienta (np. numer katalogowy) |
Krótka notatka |
Notatka, która służy dla informacji o produkcie (np. alergeny). Krótka notatka jest drukowana na paragonie. |
Opis |
Szczegółowy opis produktu przeznaczony dla operatora. Ten opis nie jest drukowany na paragonie. |
Opakowanie |
Ilość produktu w sprzedawanym opakowaniu |
Jednostka |
Wybierz, w jakich jednostkach sprzedajesz produkt. Standardowo powinna zostać podana zawsze 1 sztuka. Tylko w niektórych przypadkach, jak np. odliczanie składników z magazynu,należy wybrać inne jednostki. |
Rozróżnienie produktów według etykiet. Etykiety oddziel przecinkami. Produkty będziesz mógł wyświetlać według przypisanych etykiet. |
|
Szybkie notatki (warianty) |
W tym polu należy wpisać ewentualne warianty produktu (np. steak medium). Podczas przypisania produktu na rachunek, będziesz mógł wybrać odpowiedni wariant i zostanie on także wydrukowany na paragonie. |
Wybór konta |
Oznakowanie kasy dla systemów księgowych i podatkowych |
Wyświetl jako pole |
Jeżeli wyłączysz tą funkcję, produkt nie będzie wyświetlony na kasach. |
Zezwól na sprzedaż pozycji na wynos |
Umożliwi przy tym produkcie sprzedaż na wynos i wybór stosowanej stawki VAT. Więcej informacji na temat tej funkcji znajdziesz w tym rozdziale. |
*W celu umieszczenia należy wpisać kod i kliknąć klawisz Enter, możesz w ten sposób wprowadzić kilka kodów dla jednego produktu.
Cena netto |
Należy wprowadzić cenę netto produktu |
Wprowadzenie ceny |
Przełącznik oznacza, że ustawiona cena produktu dotyczy całego opakowania, nie za pojedynczą sztukę. |
Cena brutto |
Cena zostanie automatycznie obliczona na podstawie stawki VAT i ceny netto |
VAT |
Wybierz odpowiednią stawkę VAT |
Obowiązkowa marża minimalna |
Wartość marża (w walucie), która ma być skontrolowana lub doliczona przy magazynowaniu produktu. Poprzez przełączenie przełącznika Wprowadzenie w procentach wprowadzony numer będzie traktowany jak wartość procentowa. |
Punkty |
Należy wprowadzić liczbę punktów, które zostaną doliczone po zakupie produktu na konta klienta. |
Rabat [%] |
Wprowadź wysokość rabatu. Jak utworzyć tymczasowe ceny promocyjne znajdziesz w rozdziale Ceny. |
Wymagaj wprowadzenia ceny |
Włączenie tej funkcji spowoduje, że podczas sprzedaży produktu, system zawsze będzie wymagał wprowadzenia ceny. |
Wymagaj wprowadzenia ilości |
Włączenie tej funkcji spowoduje, że podczas sprzedaży produktu, system zawsze będzie wymagał wprowadzenie ilości. |
Jeżeli cena pozycji jest obliczana wg czasu, Dotykačka będzie automatycznie wyliczała cenę w zależności od czasu i wystawionych jednostek przez okres parkowania rachunku. Dotyczy np. sprzedaży usług. |
|
Nie łącz rabatów |
Jeżeli ta funkcja będzie aktywna, nie zostanie dla tego produktu doliczony ewentualny rabat na cały rachunek. |
Promocja (po rabatach) |
Jeżeli funkcja jest aktywna, możesz wprowadzić w pole Rabat [%] zniżkę do aktualnej ceny, która zostanie wliczona podczas sprzedaży. |
|
Wybrane pozycje jak np. VAT i Cena z/bez VAT nie wyświetlają się, jeśli kasa jest ustawiona poprawnie dla podmiotu niebędącego płatnikiem VAT. |
Lista utworzonych porcji (np. 50% porcji, 50% z ceny, 70% porcji, 70% z ceny) Przełącznikiem aktywuje się dostępność wybranej porcji dla danego produktu. |
Ustawienie Fiskalizacji (Ta opcja nie obowiązuje dla polskiego rynku.) |
|
Sprzedaż w ramach upoważnienia |
Umożliwi fiskalizację (rejestrację) dokumentu (produktu) przez inny podmiot, niż ten, który zazwyczaj używa kasy. |
Nie fiskalizuj |
Przełączenie przełącznika spowoduje, że przy sprzedaży produkt nie zostanie zafiskalizowany (rejestrowany). Można także nie fiskalizować całej kategorię. |
Podmioty Fiskalizacji do sprzedaży w ramach upoważnienia |
Tu wybierz wcześniej utworzoną jednostkę, na którą produkt po zaksięgowaniu będzie fiskalizowany (zarejestrowany). |
Odliczaj z magazynu |
Wyłączenie tej funkcji spowoduje, że produkt nie będzie odliczany z zasobów magazynowych. |
Pozycja produkcyjna |
Oznacza wytwarzany produkt. |
Sprzedaż wspólna |
Włączenie tej funkcji spowoduje, że zezwolisz na wspólną sprzedaż, którą stosuje się dla sprzedaży produktów z opakowaniem zwrotnym. |
Podczas sprzedaży w ramach magazynu |
Zezwala, uniemożliwia lub wyświetla na kasie ostrzeżenie podczas sprzedaży pozycji, której brak w magazynie. |
Dodaniem kategorii z innymi produktami możesz utworzyć tzw. grupę kombinacji, która umożliwi przy nabijaniu pozycji głównej, np. pizzy, nabić również pozycje powiązane (np. pieczarki, piwo, ...) lub pozycję darmową. Więcej o kombinacjach znajdziesz w tym rozdziale. |
Jednostka opakowania |
Współczynnik wyliczony w taki sposób, aby razem z pozycją Jednostki miary pokazywał cenę za wymaganą ilość. Gdy na przykład będziesz chciał dla 250 g opakowania masła wyświetlić cenę za 1 kg, wprowadź tutaj 0,25 i do pozycji Jednostki miary wprowadź Kilogram. Liczba zostanie wyświetlona na etykiecie cenowej. |
Jednostki miary |
Wymagana ilość, np. kilogram, w obliczeniu proporcjonalnej ceny za wymaganą ilość (patrz przykład w pozycji Jednostka opakowania). |
W tej zakładce dostępny jest spis wszystkich kas z informacją, czy dany produkt na konkretnej kasie jest wyświetlany czy nie. To zestawienie pozwala na ukrycie wybranych produktów na kasach. |
|
PLU, EAN, Notatka zewnętrzna, Etykiety i Szybkie notatki (warianty) można skopiować jako tekst do schowka za pomocą ikony w prawym rogu po najechaniu kursorem myszy. W odpowiednim polu innego produktu można je umieścić za pomocą standardowego skrótu klawiszowego CTRL+V.
|
Cena zakupu w magazynach
Częścią strony z właściwościami produktu jest także zestawienie Cena zakupu w magazynach. W zestawieniu zobaczysz aktualną ilość magazynową w każdym magazynie i ustawioną cenę zakupu. Cenę zakupu możesz dla każdego magazynu bezpośrednio w tym zestawieniu dostosować. Przyciskiem ZMAGAZYNUJ wybrany produkt zmagazynujesz.
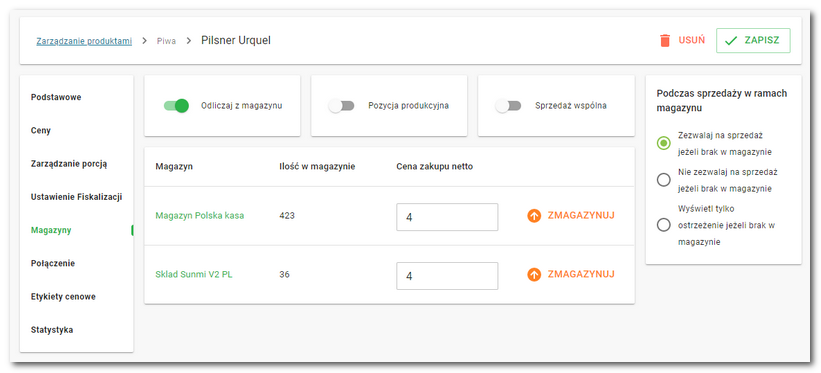
|
Jak Dotykačka liczy cenę zakupu?
Notatka: Dotykačka nie wylicza ceny zakupu według metody FIFO |
|
Wprowadź wszystkie potrzebne dane o produkcie, a następnie produkt zapisz, klikając przycisk Zapisz w dolnej części strony. |
|
Nowy produkt pojawi się na liście produktów. Możesz go przyciskiem |
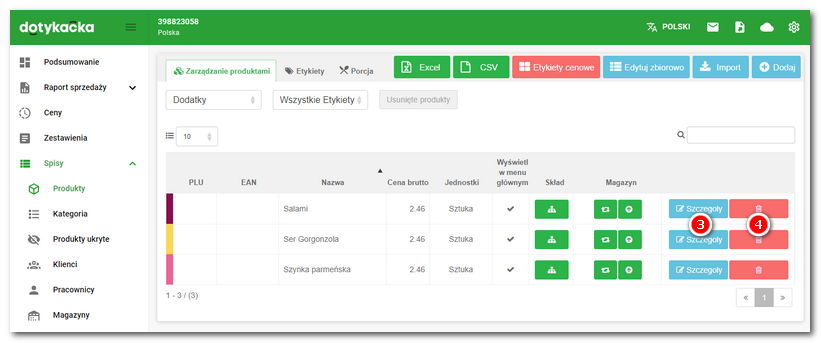
|
Zamiast usuwania produktu zalecamy go tymczasowo ukryć za pomocą dezaktywacji funkcji Wyświetl jako pole. Kiedy będziesz tworzył nowy produkt, należy edytować ukryty i ponownie go uwidocznić w systemie kasowym. |
Jak przywrócić usunięte produkty?
Listę usuniętych produktów możesz wyświetlić klikając odpowiedni przycisk w nagłówku strony. W zestawieniu usuniętych produktów dla każdego produktu wybierz przycisk Dodaj ponownie, aby móc z nim dalej pracować na kasie. Ponowne naciśnięcie przycisku Usunięte produkty spowoduje powrót do wyświetlania aktywnych (nieusuniętych) produktów.