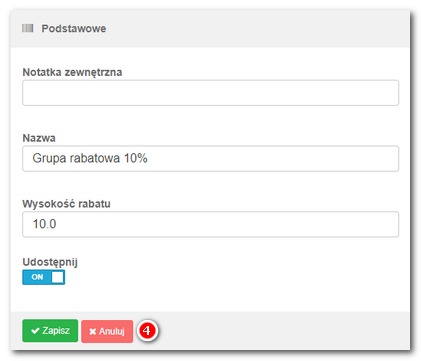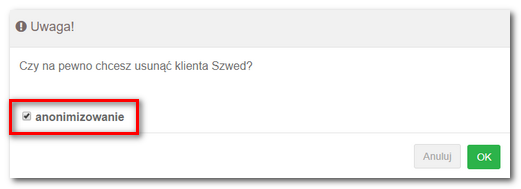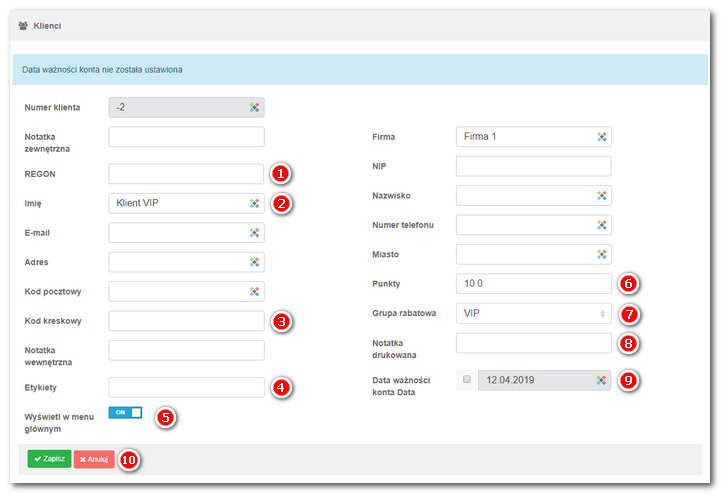Nawigacja: Dotykačka w chmurze > Panel zakładek > Spisy > |
W zakładce Spisy » Klienci zobaczysz zestawienie wszystkich utworzonych kont klienta. Każdą przeprowadzoną płatność na kasie możesz przypisać do konta klienta. W przypadku, gdy w poszczególnych produktach ustawisz ilość punktów lojalnościowych, punkty te będą po zapłaceniu za rachunek przypisane na konto klienta. Konto klienta możesz utworzyć bezpośrednio na systemie kasowym, a także za pośrednictwem chmury Dotykačka.
W zakładce Spisy » Klienci » Grupy rabatowe określasz utworzysz reguły rabatów.
.Za pomocą funkcji Edytuj zbiorowo możesz wybrać większą ilość pozycji, które możesz przesunąć do innej kategorii, usunąć lub dostosować na przykład stawkę VAT lub inne parametry.
|
W chmurze Dotykačka możesz klientów także zaimportować zbiorowo z przygotowanego pliku csv. Plik posiada taką samą strukturę jak plik, który uzyskasz za pomocą eksportu klientów z chmury Dotykačka. Import i eksport pozycji obsługuje tylko Dotykačka KOMPLETNA. |
Jak utworzyć konto klienta?
|
Na zakładce Spisy » Klienci Za pomocą przycisków |
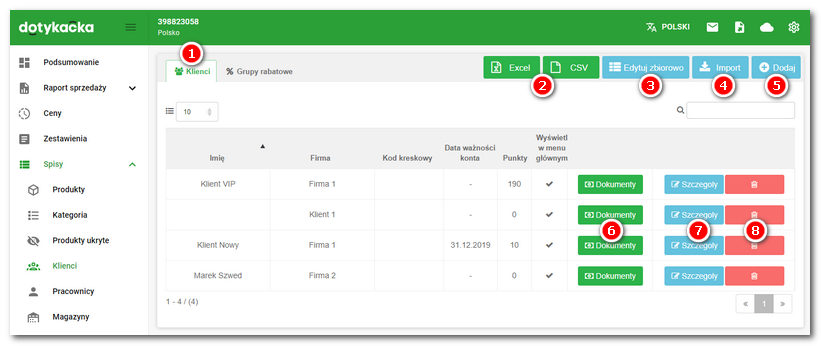
|
Po kliknięciu przycisku + Dodaj otworzy się strona z informacjami o koncie klienta. Jeśli wprowadzisz REGON, klikając ikonę W polu Jeśli wprowadzisz w pole |
|
Rabat dla klienta możesz przypisać w każdym momencie, dopóki nie zamkniesz rachunku wciskając przycisk Wystaw rachunek na ekranie głównym aplikacji Dotykačka. Po kliknięciu przycisku Wystaw rachunek, rachunek zostanie zamknięty a następnie dojdzie także do jego fiskalizacji, w związku z tym nie można już w jakikolwiek sposób manipulować z ceną. Dopóki przypisujesz produkty do rachunku, wystarczy w dowolnym momencie przed wciśnięciem przycisku Wystaw rachunek wczytać za pomocą czytnika kartę klienta lub przypisać konto klienta ręcznie i według ustawionego rabatu zostanie on zastosowany dla otwartego konto klienta. |
Notatka:
Jeśli na liście obok konta klienta, wybierzesz przycisk Utarg, wyświetli się zestawienie zakupów klienta. Zestawienie możesz zapisać w tabelce Excel lub pliku .csv klikając odpowiedni zielony przycisk ![]() w prawej górnej części.
w prawej górnej części.
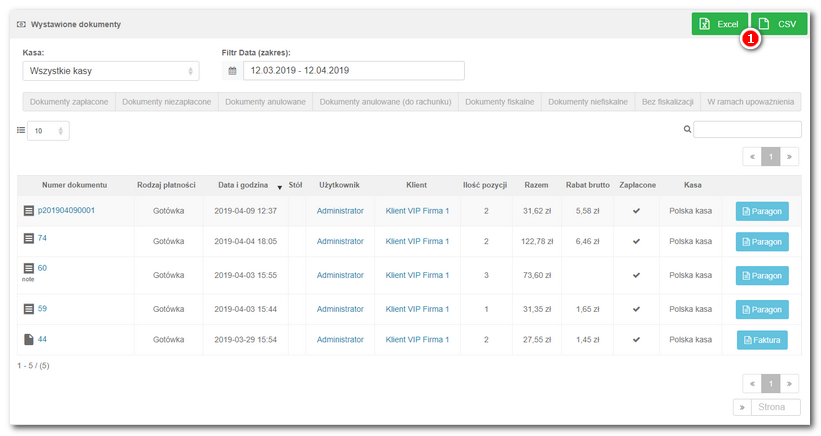
Jak zarządzać grupami rabatowymi?
Za pomocą grupy rabatowej możesz przypisać rabat o określonej wartości do całego rachunku. Grupa rabatowa jest przypisana do konta klienta. Grupę rabatową przypiszesz do konta klienta podczas tworzenia lub edycji konta klienta.
|
Wybierz Grupy Rabatowe |
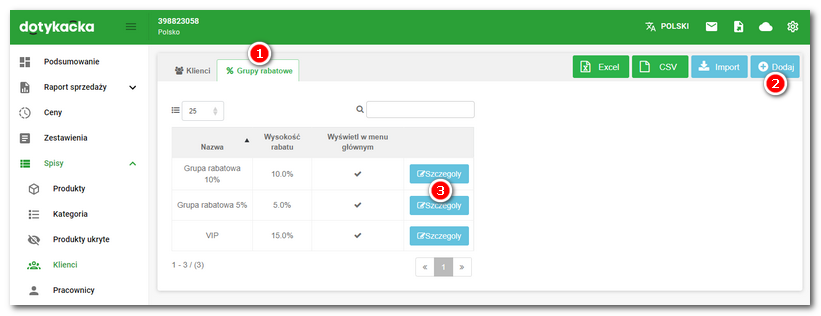
|
W oknie dialogowym w celu utworzenia i edycji grup rabatowych wybierz nazwę zasady i wysokość rabatu oraz potwierdź przyciskiem Zapisz |