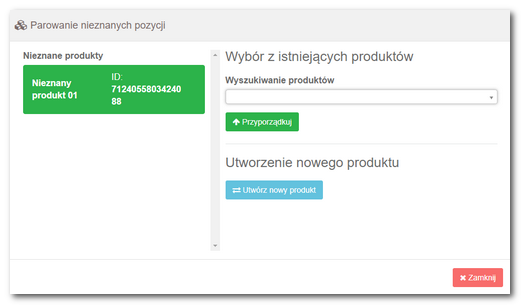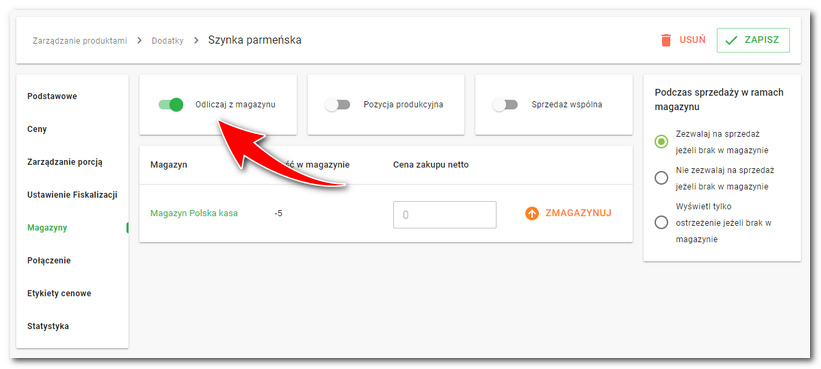Nawigacja: Dotykačka w chmurze > Panel zakładek > Magazyny > |
» Dostępne tylko w Dotykačce KOMPLETNEJ i NIEOGRANICZONEJ. « |
|---|
Jak ręcznie przyjąć produkty na magazyn?
Jak grupowo przyjąć produkty na magazyn?
Opis kolumn w pliku importowym
Jak wyświetlić zestawienie korekt?
W zakładce Magazyny » Zestawienie przyjęcia produktów na magazyn znajdziesz zestawienie przeprowadzonych przyjęć na magazyn uporządkowanych domyślnie według daty. Klikając w rozwijane menu ![]() wybierzesz magazyn, dla którego chcesz przeprowadzić przyjęcie na magazyn. Następnie produkty zmagazynujesz za pomocą przycisku
wybierzesz magazyn, dla którego chcesz przeprowadzić przyjęcie na magazyn. Następnie produkty zmagazynujesz za pomocą przycisku ![]() . Za pomocą przycisków
. Za pomocą przycisków ![]() widać szczegóły minionej operacji magazynowej lub szczegóły operacji zapisz do pliku .pdf. Za pomocą przycisku
widać szczegóły minionej operacji magazynowej lub szczegóły operacji zapisz do pliku .pdf. Za pomocą przycisku ![]() możesz listę przyjęć na magazyn ograniczyć tylko do wybranej daty lub przedziału czasowego. W celu ustawienia przedziału czasowego, zapoznaj się z tym rozdziałem.
możesz listę przyjęć na magazyn ograniczyć tylko do wybranej daty lub przedziału czasowego. W celu ustawienia przedziału czasowego, zapoznaj się z tym rozdziałem.
Całe zestawienie wyeksportuj przyciskami ![]() do tabeli Excel lub pliku .csv. Dla każdego przyjęcia na magazyn kliknięcie dostawcy
do tabeli Excel lub pliku .csv. Dla każdego przyjęcia na magazyn kliknięcie dostawcy ![]() umożliwia przejście do jego właściwości. Za pomocą przycisku
umożliwia przejście do jego właściwości. Za pomocą przycisku ![]() możesz kontynuować z poprzednim zmagazynowaniu.
możesz kontynuować z poprzednim zmagazynowaniu.
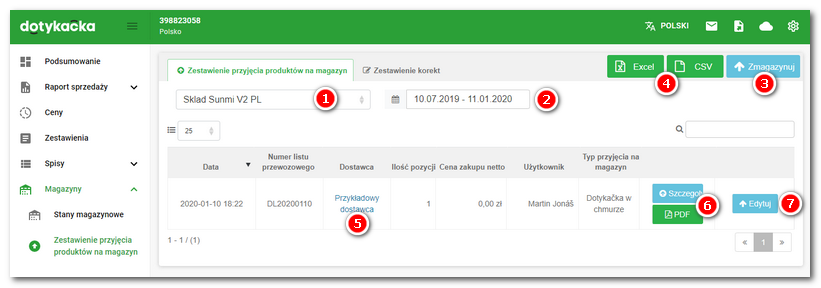
Jak przyjąć produkty na magazyn?
|
W zakładce Magazyny » Zestawienie przyjęcia produktów na magazyn kliknij przycisk |
|
Na stronie przyjęcia produktów na magazyn z użyciem menu rozwijanego |
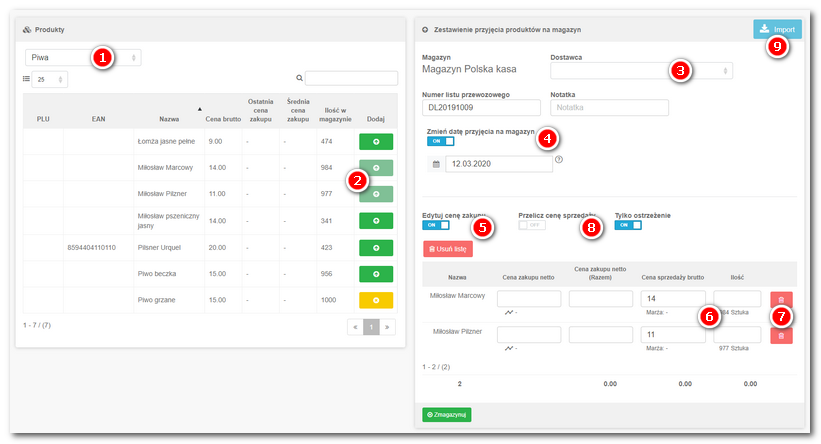
|
Z menu rozwijanego Przełącznik Edytuj cenę zakupu Notatka: •Jeśli wprowadzasz dla przyjęcia na magazyn ilość ujemną (np. -10), dokonaj korekty, a ilość danego produktu zmniejszy się w magazynie o wprowadzoną liczbę. •Produkt, którego nie chcesz zmagazynować usuń przyciskiem •Grupowy import produktów przy użyciu szablonu •Przyciski Przelicz cenę sprzedaży i Tylko ostrzeżenie |
|
Przyjęcie na magazyn możesz przeprowadzić także bezpośrednio na stronie z zestawieniem produktów. Procedurę znajdziesz w tym rozdziale. |
Jak grupowo przyjąć produkty na magazyn?
System Dotykačka umożliwia także przyjąć produkty zbiorowo na magazyn za pomocą pliku importowego. Wspierane s ą także elektroniczne listy przewozowe od kliku dostawców.
|
Po kliknięciu przycisku Import Aktualnie wspierani są następujący dostawcy: •EUROCASH •MAKRO W przypadku, kiedy plik importujesz po raz pierwszy, lub nie jesteś pewny, jaki format ma mieć importowana tabelka, pobierz szablon.csv |
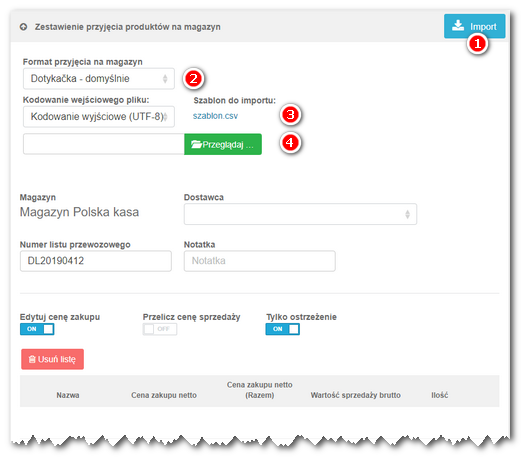
|
Po wybraniu pliku CSV |
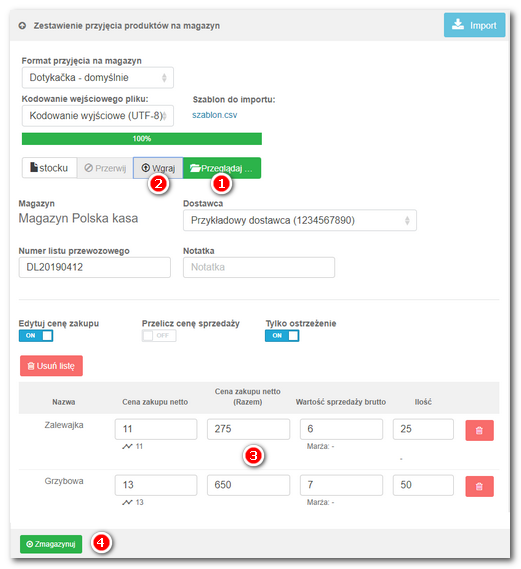
|
Podczas importu pliku przyjęcia na magazyn, system Dotykačka sprawdza, czy dane produkty w pliku odpowiadają produktom w kasie. Jeżeli dojdzie do błędu, wyświetli się okno z niesparowanymi produktami. Niesparowane produkty możesz w tym oknie przyjąć na magazyn do istniejących produktów (można je wyszukać a następnie za pomocą przycisku Przyporządkuj zmagazynować - przypisać do danego produktu) lub utworzyć nowy produkt a niesparowane (nieznane) pozycje zmagazynować do nowo utworzonych produktów. Niesparowane produkty należy zawsze przypisać do nowego lub istniejącego produktu.
|
|
Jak Dotykačka liczy cenę zakupu?
Notatka: Dotykačka nie wylicza ceny zakupu według metody FIFO |
Opis kolumn w pliku importowym
Produkty, występujące na systemie kasowym, są podczas importu pliku zmagazynowania porównywane na podstawie kodów ean, plu, externalid lub productid. Jeżeli produkt występujący w kasie zostanie rozpoznany na podstawie jednej z tych pozycji, zostanie przyjęty na magazyn wg następnych kolumn w pliku importowym.
Podczas importu pliku są sprawdzane powtarzające się pozycje. W przypadku wystąpienia powtarzających się pozycji w pliku importowym zostanie wyświetlony błąd.
Plik importowy dla grupowego przyjęcia produktów na magazyn |
|
ean |
kod produktu |
plu |
kod produktu |
externalId |
Notatka zewnętrzna produktu (wybrane przez klienta, można ustalić we właściwościach produktu) |
productId |
ID produktu (wygenerowane przez system, można ustalić we właściwościach produktu) |
price |
cena zakupu netto |
priceSum |
całkowita cena zakupu |
priceSell |
cena sprzedaży |
quantity |
ilość |
Pola wymagane są pogrubione, pozostałe pozycje (dane) są dowolne. Wystarczy wypełnić jedno wymagane pole: ean, plu, externalId lub productId. Jeśli produkt nie został znaleziony na podstawie ean, zostanie podjęta próba znalezienia wedługplu, następnie externalId i productId.
Plik importowy może na przykład wyglądać następująco:
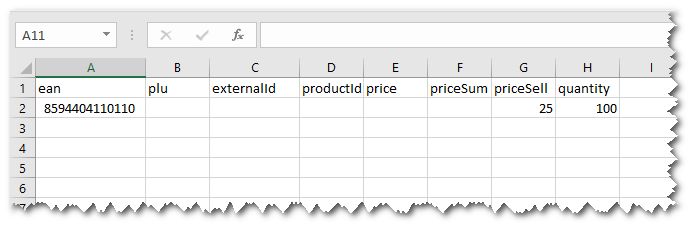
|
Pamiętaj o tym, że nie można importować produktów, które mają wyłączone Odliczanie z magazynu.
|
|
Procedurę, jak prawidłowo zaimportować plik CSV do MS Excel, znajdziesz tutaj. |
Jak wyświetlić zestawienie korekt?
Lista korekt magazynowych (odpisów) wyświetla całkowitą wartość odpisanych pozycji. Na górnej liście wybierz Zestawienie korekt ![]() i po wyborze magazynu
i po wyborze magazynu ![]() i zakresu czasu
i zakresu czasu ![]() wyświetli się spis wykonanych korekt. Jeśli chcesz wyświetlić szczegóły wybranej korekty, kliknij przycisk Szczegóły.
wyświetli się spis wykonanych korekt. Jeśli chcesz wyświetlić szczegóły wybranej korekty, kliknij przycisk Szczegóły. ![]() . Wybraną korektę można zapisać do pliku .pdf.
. Wybraną korektę można zapisać do pliku .pdf.
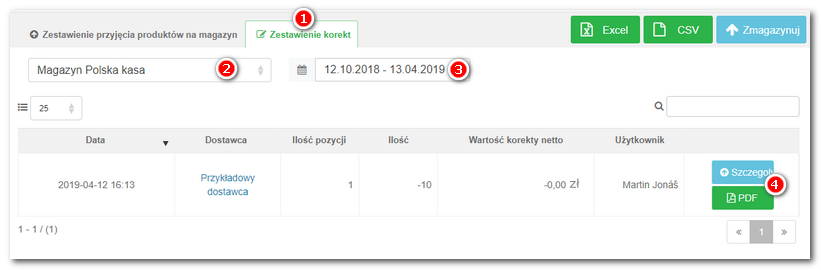
Strona ze szczegółami wybranej korekty:
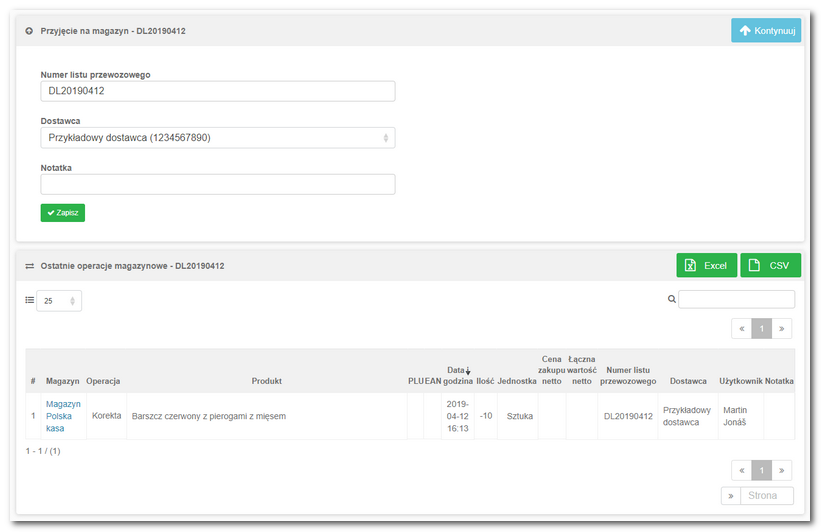
|
Korekty magazynowe wyświetlają się także w zestawieniu magazynowym Przesunięcia magazynowe. |