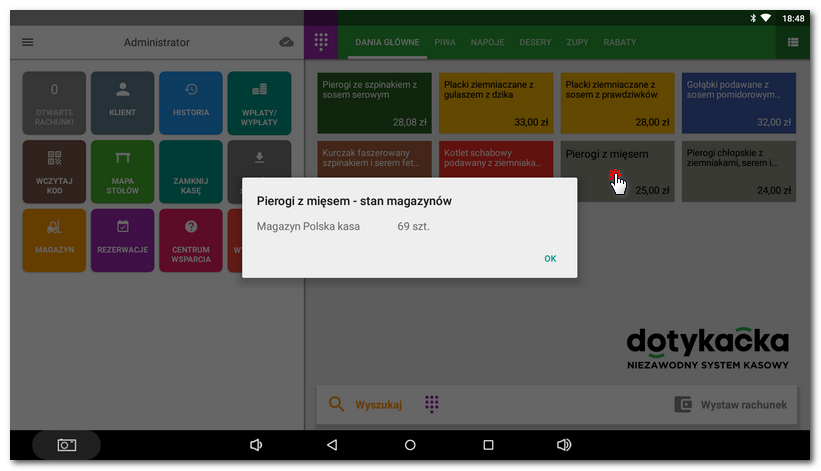Nawigacja: Obsługa aplikacji systemu kasowego > |
Po włączeniu urządzenia i uruchomieniu aplikacji Dotykačka, zostanie wyświetlone główne menu, które jest punktem wyjściowym do wszystkich operacji na systemie kasowym. Szczegółowy opis poszczególnych części głównego menu znajdziesz w Kreatorze głównego menu.
Widok i rozmieszczenie elementów sterowania może się różnić w zależności od właściwości urządzenia, na którym używasz aplikacji Dotykačka. Główne menu i elementy sterowania aplikacji dostosowują się do rozmiaru wyświetlacza. Na urządzeniach z wyświetlaczem mniejszym niż 8", system kasowy Dotykačka przełączy się do widoku mobilnego.
Widok z przypisanymi produktami do rachunku
Sprzedaż z wykorzystaniem mapy stołów
|
Poniżej przedstawiony jest widok aplikacji Dotykačka. Pierwszym krokiem przed rozpoczęciem sprzedaży jest zawsze otwarcie kasy. Procedurę jak otworzyć lub zamknąć kasę znajdziesz w tym rozdziale. |
|
Jeżeli podczas aktywacji konta wybrałeś rodzaj działalności Sklep detaliczny, lub w Ustawieniach kasy wybrałeś tryb kasy Sprzedaż natychmiastowa, w głównym menu oprócz Panelu produktów, wyświetli się także kalkulator, przedstawiony na poniższym obrazku pod numerem |
Główne menu i podstawowe operacje na systemie kasowym
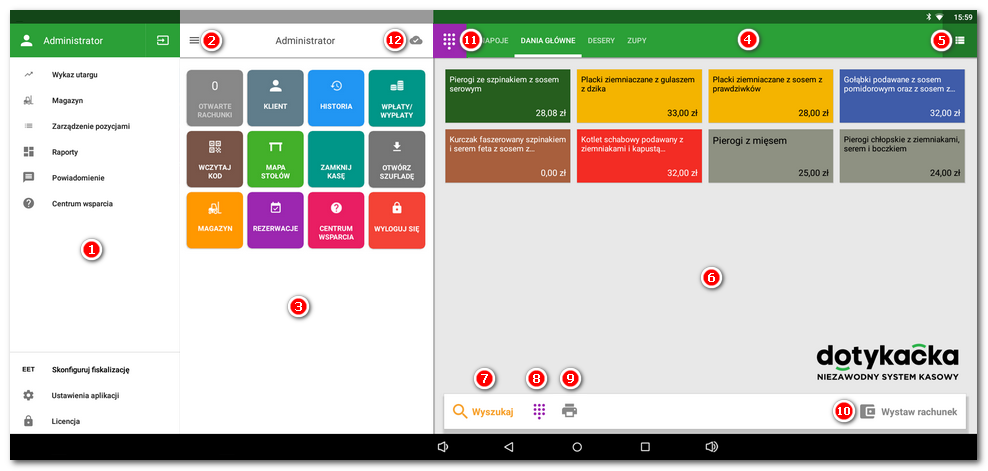
|
Boczne menu - Dostęp do zaawansowanych ustawień aplikacji lub do wykazów utargu i raportów. Tutaj znajdziesz także Zarządzanie pozycjami, która służy do utworzenia produktów i kategorii. Jeżeli nie masz jeszcze ustawionego sterownika drukarki fiskalnej, będziesz tutaj przekierowany do jej ustawienia, oprócz tego zobaczysz tutaj stan fiskalizacji dokumentów. Wybierając pozycję Licencja zobaczysz rodzaj aktualnie posiadanej licencji a także Twój klucz licencyjny. |
||
|
Ikona bocznego menu - Boczne menu wyświetlisz, klikając ikonę trzech kresek. Jeśli przy tej ikonie świeci się wykrzyknik, W tej części wyświetla się także nazwa zalogowanego użytkownika. Jeśli użytkownik jest oznakowany jako samodzielny sprzedawca, jego nazwa zostanie podkreślona. |
||
|
Kafelkowe menu - Zawiera przyciski dla podstawowych działań związanych z systemem kasowym. W dolnej części tego menu wyświetla się ostatni zapłacony lub niezapłacony rachunek lub suma aktualnej transakcji. Opis poszczególnych przycisków znajdziesz w tym rozdziale. W momencie dodania pozycji na rachunek, kafelkowe menu zniknie i pojawi się otwarty rachunek. Wybierając pozycję rachunku możesz ją edytować. |
||
|
Panel kategorii - Wyświetla utworzone kategorie. Pasek możesz przesuwać w pozycji poziomej. |
||
|
Ikona listy kategorii - Jeżeli masz dużą ilość kategorii, otwórz ją dla przejrzystego kafelkowego widoku. |
||
|
Panel produktów - Po wybraniu kategorii w tej części pojawią się produkty, które należą do danej kategorii. Po wybraniu produktu lub usługi, pojawi się on na otwartym rachunku. Jeżeli posiadasz aktywną mapę stołów, wyświetla się także w tym miejscu. Lista produktów pojawi się dopiero po wybraniu konkretnego stołu. W momencie wybrania pozycji, wyświetli się ona po lewej stronie jako pozycja na rachunku. Wybierając pozycję rachunku możesz ją edytować. Listę produktów możesz przesuwać w pozycji poziomej.
|
||
|
Wyszukiwanie - Klikając na ikonę wyświetli się okno, w którym możesz wyszukać produkt za pomocą nazwy. |
||
|
Wyszukiwanie na podstawie kodów PLU - Kliknij na ikonę w celu wyszukania produktu wg kodu PLU. |
||
|
Druk paragonu poglądowego - Klikając na ikonę wydrukujesz paragon poglądowy zaparkowanego rachunku, bez potrzeby zamykania tego rachunku. Byś mógł wydrukować paragon poglądowy, w Ustawieniach druku konieczne jest dodanie zadania Druk paragonów. Paragon poglądowy wydrukujesz także z listy: Opcje rachunku. Paragonu poglądowego możesz użyć jako wstępną informację dla klienta przed wystawieniem rachunku. Więcej informacji na temat tej funkcji znajdziesz w Bazie rozwiązań, w artykule Druk paragonu poglądowego. |
||
|
Wystaw rachunek - Klikając na przycisk pojawi się okno płatności gdzie zatwierdzisz rachunek. |
||
|
Widok klawiatury PLU - Klikając wyświetlisz klawiaturę w celu wprowadzania numerycznego kodu PLU. Widok tej ikony jest zależny od tego ustawienia. |
||
|
Synchronizacja danych - Synchronizacja danych pomiędzy urządzeniem a chmurą Dotykačka odbywa się automatycznie podczas każdej operacji. Ikona chmurki przedstawia przebiegającą synchronizację. W przypadku braku połączenia z internetem ikona chmurki jest czerwona. |
|
Jeśli klikniesz i przytrzymasz palec na wybranej płytce produktu, wyświetli się informacja o aktualnych zapasach magazynowych. Dostępne tylko w Dotykačce KOMPLETNEJ i wyższych wersjach.
|
Jak zatwierdzić rachunek w aplikacji Dotykačka?
1.Na ekranie głównym kliknij wybrany produkt ![]() z wybranej kategorii
z wybranej kategorii ![]() . Ponownym kliknięciem dodajesz ilość produktu na rachunek. Zaksięgowane produkty dodają się po lewej stronie jako pozycje rachunku, patrz Widok z przypisanymi produktami do rachunku poniżej. Pozycje na rachunku możesz dalej edytować.
. Ponownym kliknięciem dodajesz ilość produktu na rachunek. Zaksięgowane produkty dodają się po lewej stronie jako pozycje rachunku, patrz Widok z przypisanymi produktami do rachunku poniżej. Pozycje na rachunku możesz dalej edytować.
2.Jeżeli wolisz sprzedawać produkty bez utworzonych pozycji, możesz prowadzić sprzedaż za pośrednictwem prostego kalkulatora, którego funkcję nazywamy Sprzedaż natychmiastowa.
3.W momencie przypisania wszystkich produktów, kliknij na przycisk Wystaw rachunek ![]() . Pojawi się Okno płatności, za pomocą którego zatwierdzisz rachunek.
. Pojawi się Okno płatności, za pomocą którego zatwierdzisz rachunek.
Widok z przypisanymi produktami do rachunku
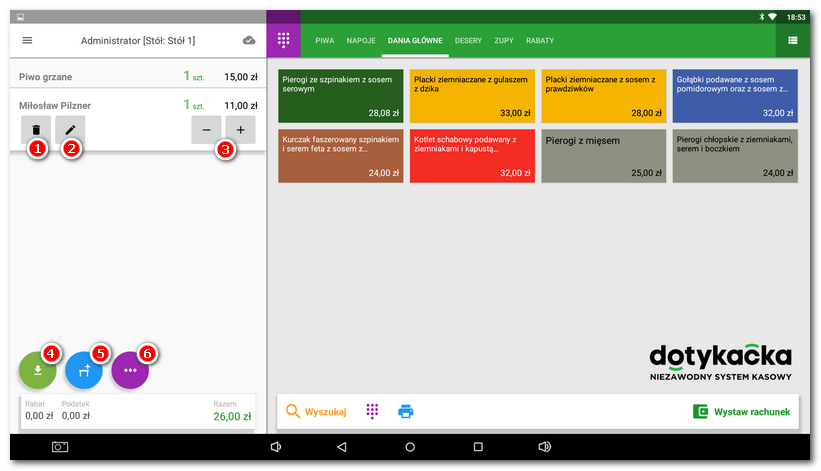
Produkty przypiszesz w prosty sposób za pomocą wybrania kategorii i kliknięcia na wybrany produkt. Po lewej stronie ekranu otworzy się rachunek. Jeśli na produkt po prawej stronie klikniesz kilka razy, zaksięguje się jego odpowiednia ilość. Ilość ustawisz także za pomocą przycisków ![]() .
.
Klikając na pozycję (produkt) na otwartym rachunku, wyświetlisz możliwości jego edytowania. W celu usunięcia produktu z rachunku kliknij na przycisk ![]() . Za pomocą przycisku
. Za pomocą przycisku ![]() edytujesz lub wyświetlisz właściwości przypisanego produktu. W ten sposób możesz także dla konkretnego rachunku edytować ilość, cenę lub udzielany rabat i wpisać notatkę do produktu.
edytujesz lub wyświetlisz właściwości przypisanego produktu. W ten sposób możesz także dla konkretnego rachunku edytować ilość, cenę lub udzielany rabat i wpisać notatkę do produktu.
Za pomocą przycisku ![]() rachunek zaparkujesz, zostanie on nadal otwarty. Możesz do niego w każdej chwili powrócić i przypisać następne pozycje. Jeżeli chodzi o zaparkowany rachunek, pojawi się nowy przycisk
rachunek zaparkujesz, zostanie on nadal otwarty. Możesz do niego w każdej chwili powrócić i przypisać następne pozycje. Jeżeli chodzi o zaparkowany rachunek, pojawi się nowy przycisk ![]() , za pomocą którego łatwo na danym stole utworzysz następny nowy rachunek. Klikając przycisk
, za pomocą którego łatwo na danym stole utworzysz następny nowy rachunek. Klikając przycisk ![]() wyświetlisz listę funkcji rachunku. Jeżeli posiadasz aktywną mapę stołów rachunek jest automatycznie zaparkowany do stołu.
wyświetlisz listę funkcji rachunku. Jeżeli posiadasz aktywną mapę stołów rachunek jest automatycznie zaparkowany do stołu.
Za pomocą przycisku Wystaw rachunek pojawi się okno płatności, rachunek możesz zatwierdzić.
Pusty rachunek
Jeżeli z rachunku usuniesz wszystkie pozycje, zostanie on pusty. W taki przypadku wróć przyciskiem Wstecz ![]() czy wykorzystasz przycisk dla kolejnej operacji kasowej
czy wykorzystasz przycisk dla kolejnej operacji kasowej ![]() i rachunek anuluj lub zaparkuj w celu późniejszego dodania pozycji.
i rachunek anuluj lub zaparkuj w celu późniejszego dodania pozycji.
Pusty rachunek otworzy się także, jeżeli na mapie stołów wybierzesz stół, na którym nie ma otwartego rachunku. Następnie w standardowy sposób wybierz produkty, zostaną przypisane do otwartego rachunku do danego stołu.
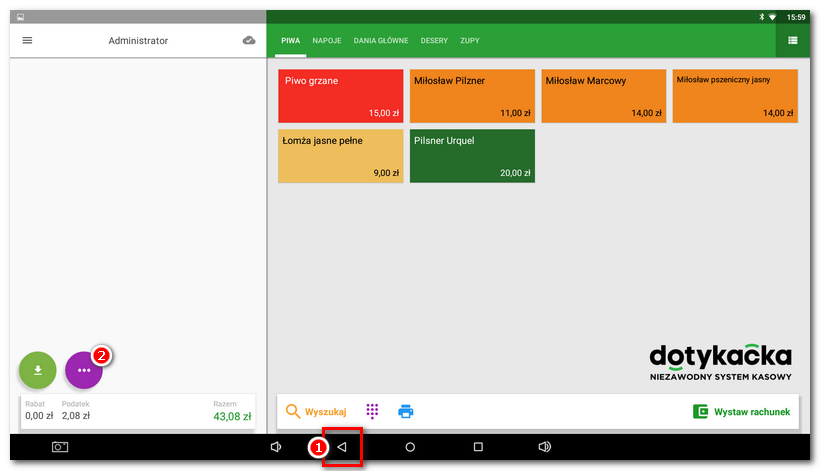
Ekran z wykorzystaniem mapy stołów
Jeśli jest aktywna mapa stołów, może wyświetlać się na ekranie głównym zamiast kategorii i produktów lub otwartych rachunków. Możesz zmienić ten widok w tych ustawieniach. Klikając na mapie wybierz odpowiedni stół a następnie przypisz do danego stołu produkty. W momencie przypisania wszystkich produktów, możesz rachunek zatwierdzić lub zaparkować i wrócić do mapy stołów. Stół, na którym jest przypisany otwarty rachunek, jest na mapie wyróżniony kolorem. W dolnej części mapy znajduje się przyciski dla zmiany skali, ewentualnie przejście na następną stronę mapy.
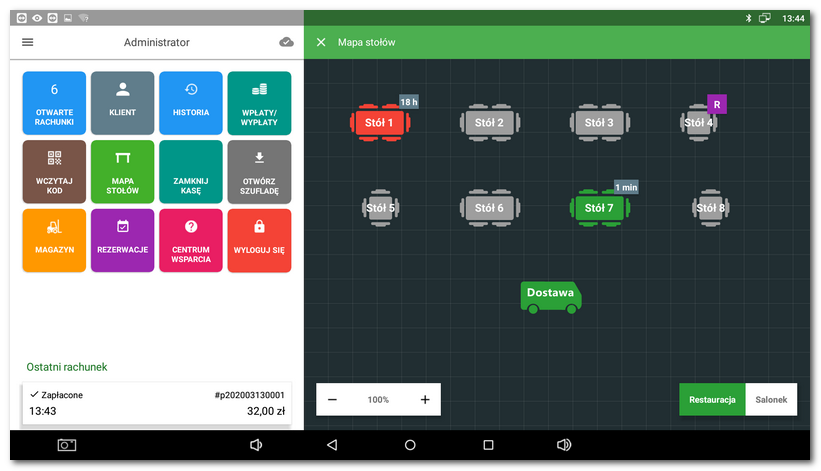
Przytrzymując palec na jednym ze stołów, możesz zobaczyć aktualnie otwarte rachunki na tym stole. Naciskając wybrany rachunek otworzysz dialog, w którym możesz dany rachunek zamknąć. Możesz też zaraz otworzyć na tym stole rachunek nowy.
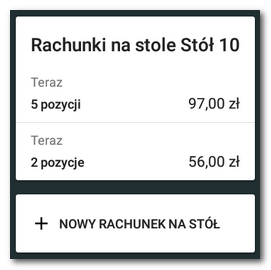
Ostrzeżenia dla personelu o okresie od ostatniej edycji rachunku na mapie stołów.
Przy każdym rachunku po pierwszej minucie od zaparkowania wyświetla się czas od ostatniej edycji rachunku. Czas ten informuje Twój personel, kiedy ostatnio stolik został obsłużony. W zależności od ustawień, kolor stopniowo zmienia się z zielonego na pomarańczowy a następnie na czerwony. W ten sposób otrzymasz informację o tym, że dany stół przez dłuższy okres czasu nie został obsłużony. Zmianę przedziału czasowego, ewentualnie wyłączenia, można przeprowadzić w ustawieniach Mapy stołów.
|
Jeżeli używasz mapy stołów, możesz także dodatkowo korzystać z systemu rezerwacyjnego, który umożliwi utworzenie i edycję rezerwacji za pośrednictwem prostej aplikacji. Więcej informacji znajdziesz w rozdziale Rezerwacja. |