Nawigacja: Obsługa aplikacji systemu kasowego > Główne menu i sprzedaż > |
Natychmiast po wystawieniu rachunku przyciskiem Wystaw rachunek na ekranie głównym wyświetli się okno płatności. Za pomocą tego okna dokonasz płatności aktualnego rachunku, a także będziesz mieć możliwość wykonania innych zaawansowanych operacji z rachunkiem.
W tym rozdziale znajdziesz:
Jak wykonać szybką płatność rachunku?
Straty znane produktów i składników
|
Podstawowe możliwości okna płatności przedstawia także wideo. |
Jak wykonać szybką płatność rachunku?
Jeśli nie musisz nic zmieniać, kliknij przycisk Zapłacone ![]() , aby zapłacić rachunek lub wprowadzić w pole Zapłacone otrzymaną kwotę od klienta. W tym przypadku rachunek zawsze będzie uregulowany w gotówce. Zgodnie z ustawieniami w części Szuflada kasowa zostanie wydrukowany paragon i otwarta szuflada kasowa. Wyświetlane typy płatności w części
, aby zapłacić rachunek lub wprowadzić w pole Zapłacone otrzymaną kwotę od klienta. W tym przypadku rachunek zawsze będzie uregulowany w gotówce. Zgodnie z ustawieniami w części Szuflada kasowa zostanie wydrukowany paragon i otwarta szuflada kasowa. Wyświetlane typy płatności w części ![]() są zależne od tych ustawień. Jeżeli chcesz wystawić fakturę na naliczone pozycje, zobacz informacje w tym rozdziale.
są zależne od tych ustawień. Jeżeli chcesz wystawić fakturę na naliczone pozycje, zobacz informacje w tym rozdziale.
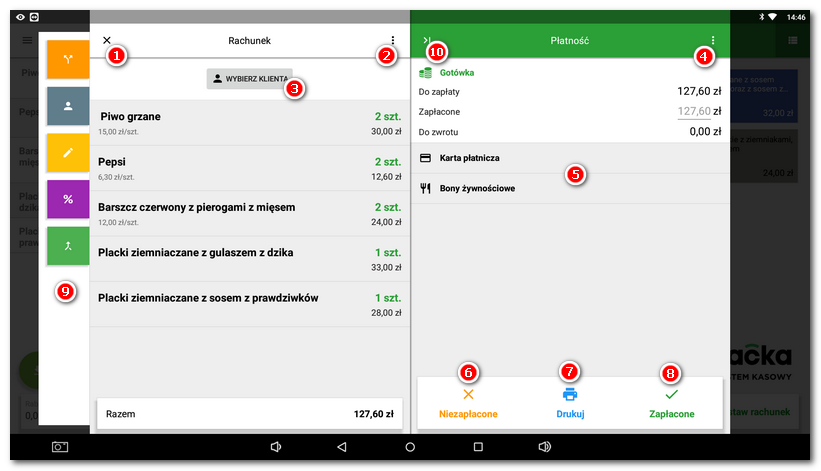
Opis okna płatności
•Krzyżykiem ![]() zamkniesz okno płatności i możesz dalej pracować z otwartym rachunkiem.
zamkniesz okno płatności i możesz dalej pracować z otwartym rachunkiem.
•Należy kliknąć ikonę trzech pionowych kropek ![]() w sekcji Rachunek, aby wyświetlić zaawansowane możliwości rachunku. Przytrzymując dłużej palec na tej ikonce, rozdzielisz rachunek i wyświetlisz okno Do zapłaty. Do tego okna przesuwasz pozycje, które chcesz mieć na oddzielnym rachunku i zapłacić osobno. Patrz rozdział Rozdziel rachunek.
w sekcji Rachunek, aby wyświetlić zaawansowane możliwości rachunku. Przytrzymując dłużej palec na tej ikonce, rozdzielisz rachunek i wyświetlisz okno Do zapłaty. Do tego okna przesuwasz pozycje, które chcesz mieć na oddzielnym rachunku i zapłacić osobno. Patrz rozdział Rozdziel rachunek.
•Za pomocą przycisku WYBIERZ KLIENTA ![]() rachunek zostanie przypisany do konkretnego klienta.
rachunek zostanie przypisany do konkretnego klienta.
•Trzy poziome kropki ![]() w sekcji Płatność wyświetli zaawansowane opcje płatności.
w sekcji Płatność wyświetli zaawansowane opcje płatności.
•Podczas samego wprowadzania płatności ![]() wartość otrzymanej kwoty od klienta możesz wpisać do pola Zapłacone. Kwota w polu Do zwrotu zostanie automatycznie obliczona wartość, ile należy zwrócić klientowi. W tej części masz także istnieje możliwość wybrania metody płatności. Dostępne metody płatności są zależne od tych ustawień. Metodę płatności już zapłaconego (zamkniętego) rachunku można zmieniać w Historii.
wartość otrzymanej kwoty od klienta możesz wpisać do pola Zapłacone. Kwota w polu Do zwrotu zostanie automatycznie obliczona wartość, ile należy zwrócić klientowi. W tej części masz także istnieje możliwość wybrania metody płatności. Dostępne metody płatności są zależne od tych ustawień. Metodę płatności już zapłaconego (zamkniętego) rachunku można zmieniać w Historii.
•Przycisk Niezapłacone ![]() zamknie rachunek bez zapłaty. W Historii płatności transakcja będzie oznaczona jako niezapłacona. Podczas zamknięcia kasy zostaniesz o tym powiadomiony.
zamknie rachunek bez zapłaty. W Historii płatności transakcja będzie oznaczona jako niezapłacona. Podczas zamknięcia kasy zostaniesz o tym powiadomiony.
•Opcja Drukuj ![]() wyśle rachunek do drukarki.
wyśle rachunek do drukarki.
•Przycisk Zapłacone ![]() zarejestruje płatność jako zapłaconą i wydrukuje paragon, jeśli masz ustawione odpowiednie zadanie drukowania..
zarejestruje płatność jako zapłaconą i wydrukuje paragon, jeśli masz ustawione odpowiednie zadanie drukowania..
•Po lewej stronie ekranu na terminalu dotykowym 14" są dostępne kafelki ![]() dotyczące zaawansowanych możliwości rachunku.
dotyczące zaawansowanych możliwości rachunku.
•Użyj przycisku ![]() , aby zmniejszyć okno płatności.
, aby zmniejszyć okno płatności.
Opcje rachunku i płatności
Oprócz standardowej płatności można w oknie płatności wykonać także zaawansowane operacje z przypisanymi pozycjami (połączenie lub rozdzielenie), z całym rachunkiem i metodami płatności. Najczęściej stosowane operacje to:
•Jeżeli chcesz rozdzielić rachunek w taki sposób, by np. kilku klientów przy jednym stole mogło zapłacić swoje zamówienie osobno, przeczytaj rozdział Rozdziel rachunek.
•Jeżeli chcesz rozdzielić płatność w taki sposób, by klient mógł płacić różnymi metodami płatności równocześnie (np. część w gotówce i część kartą), przeczytaj rozdział Podziel płatność.
•Jeśli nie chcesz fiskalizować (rejestrować) konkretnego rachunku, wybierz Nie fiskalizuj rachunku.
 Sprzedaż na wynos
Sprzedaż na wynos
Dotykačka pozwala definiować ustawienia, na podstawie których podczas rozliczania produktów lub zapłaty rachunku pojawi się wybór, czy produkt lub cały rachunek jest uznany za sprzedaż na miejscu, czy na wynos. Można określić stawkę VAT zastosowaną przy sprzedaży na wynos.
Aby móc sprzedawać na wynos, konieczne jest wcześniejsze aktywowanie tej funkcji w ustawieniach aplikacji i określenie, w jaki sposób ma się zachowywać aplikacja.
W celu zapoznania się z kompletnym opisem ustawień sprzedaży na wynos patrz rozdział Sprzedaż na wynos.
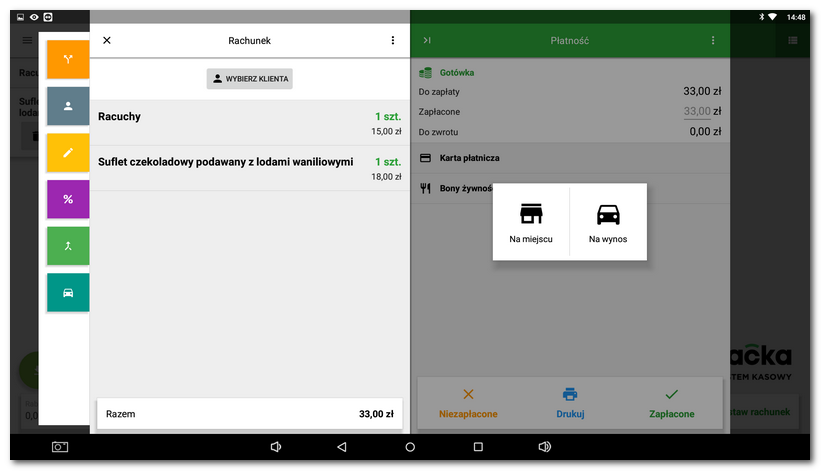
Straty znane produktów i składników
Jeśli używasz odliczania składników z magazynu, aplikacja Dotykačka zaproponuje także straty znane odliczanych składników. Zrobisz to w prosty sposób:
1.W ustawieniach systemu kasowego należy aktywować metodę płatności Straty znane.
2.Następnie tą metodę płatności znajdziesz w oknie płatności.
3.Przypisz na rachunek produkty, które chcesz odpisać i „zapłać” rachunek za pomocą metody płatności Straty znane.
4.Produkty zostaną odpisane wraz ze składnikami.
![]() Podstawowe możliwości okna płatności (w języku czeskim):
Podstawowe możliwości okna płatności (w języku czeskim):