Nawigacja: Obsługa aplikacji systemu kasowego > Ustawienia aplikacji > |
Podane niżej pozycje definiują podstawowe właściwości systemu kasowego, które mają wpływ na obliczanie i wyświetlanie cen. Niektóre wartości w tej części są już ustawione według funkcji, które wybrałeś w przewodniku aktywacji przy pierwszym uruchomieniu aplikacji Dotykačka. Zmiana ustawienia oznaczonego gwiazdką* pojawi się dopiero po restarcie aplikacji Dotykačka.
|
Następujące opcje zdecydowanie zalecamy ustawić / sprawdzać jeszcze przed samym użytkowaniem kasy i tworzeniem produktów. Późniejsza zmiana niektórych wartości może spowodować zmianę cen produktów i mieć wpływ na wyliczenie ceny końcowej i VAT. |
Ustawieniach kasy
Nazwa kasy
Wybierz nazwę kasy, pod którą kasa będzie identyfikowana i wyświetlona w Dotykačka w chmurze.
Tryb kasy
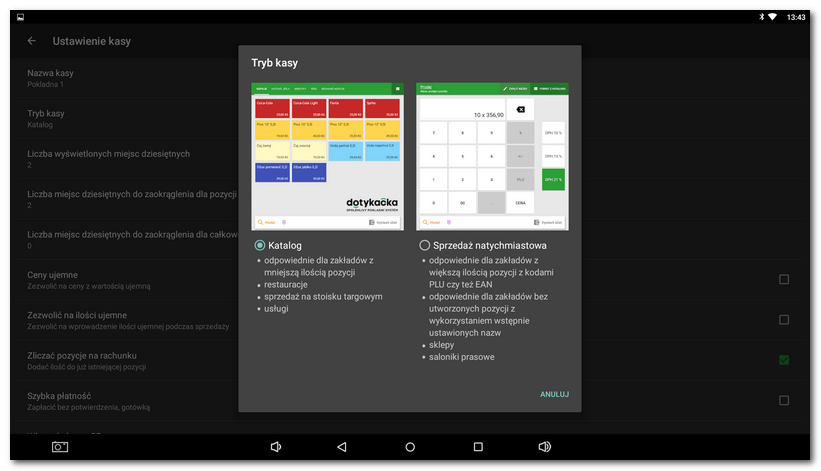
Za pomocą tego ustawienia wybierasz, w jaki sposób będziesz dodawać pozycje na rachunek:
•Katalog - klikając, wybierasz poszczególne produkty (karty produktowe), które wcześniej utworzyłeś.
•Sprzedaż natychmiastowa - natychmiastowa szybka sprzedaż za pomocą klawiatury numerycznej, gdzie na kalkulatorze wprowadzisz tylko ilość i cenę.
Jeśli podczas aktywacji kasy wybierzesz jako typ firmy Sprzedaż detaliczna, w stanie wyjściowym zostanie ustawiony tryb Sprzedaż natychmiastowa. Jeśli wybrałeś inny rodzaj działalności (np. Restauracja), w stanie wyjściowym zostanie ustawiony tryb Katalog. Ustawienie Tryb kasy umożliwi zmianę tego ustawienia niezależnie od rodzaju działalności, jaką wybrałeś podczas aktywacji kasy.
W celu uzyskania szczegółowych informacji zapoznaj się z rozdziałem Sprzedaż natychmiastowa.
Liczba wyświetlonych miejsc dziesiętnych*
Ilość wyświetlanych miejsc dziesiętnych przy cenach produktów na ekranie głównym i w zarządzaniu pozycjami. To ustawienie ma także wpływ na wyświetlanie cen na rachunkach i na wydrukowanych paragonach. Jeśli ustawisz tutaj wartość 0, następujące ustawienie Liczba wyświetlonych miejsc dziesiętnych nie będzie miała żadnego wpływu na pozycje rachunku, ponieważ w tym przypadku wszystkie ceny będą się zawsze automatycznie zaokrąglane do pełnych liczb. (Zalecane ustawienia dla większości działalności: 2 miejsca dziesiętne)
Liczba wyświetlonych miejsc dziesiętnych na pozycjach rachunku*
Ta opcja powoduje zaokrąglanie cen poszczególnych produktów na paragonie. Ustawiona wartość nie ma wpływu na liczbę wyświetlonych miejsc dziesiętnych, ale pokazuje, w jaki sposób zostanie przeprowadzone zaokrąglenie cen przypisanych produktów. Warunkiem jest to, że Liczba wyświetlonych miejsc dziesiętnych jest ustawiona na wartość 1 i wyższą. (Zalecane ustawienia dla większości działalności: 2)
Możliwe wartości i zaokrąglenia |
|
0 |
Ceny będą zaokrąglone zawsze (84,49 zł będzie zaokrąglone na 84 zł, 84,50 zł będzie zaokrąglone na 85 zł). |
1 |
Zostaną zaokrąglone tylko miejsca dziesiętne (84,49 zł będzie zaokrąglone na 84,50 zł). |
2 |
Ceny nie będą zaokrąglane (84,49 zł nie będzie zaokrąglone). |
3 i wyższe |
W Republice Czeskiej nie są używane, niniejsze wartości są przygotowane dla innych walut. |
Liczba miejsc dziesiętnych do zaokrąglenia dla całkowitej sumy rachunku*
Ta opcja ustawia zaokrąglanie całkowitej ceny na paragonie. Ustawiona wartość nie ma wpływu na liczbę wyświetlonych miejsc dziesiętnych, ale pokazuje, w jaki sposób zostanie przeprowadzone zaokrąglenie całkowitej ceny. Warunkiem jest to, że Liczba wyświetlonych miejsc dziesiętnych jest ustawiona na wartość 1 i wyższą. (Zalecane ustawienia dla większości działalności: 0
Możliwe wartości i zaokrąglenia |
|
0 |
Cena ŁĄCZNIE będzie zaokrąglona zawsze (184,49 zł będzie zaokrąglone na 184 zł, 184,50 zł będzie zaokrąglone na 185 zł). |
1 |
Cena ŁĄCZNIE będzie zaokrąglona do miejsc dziesiętnych (184,49 zł będzie zaokrąglone na 184,50 zł). |
2 |
Cena ŁĄCZNIE w Republice Czeskiej nie zostanie zaokrąglona (184,49 CZK nie zostanie zaokrąglone). |
3 i wyższe |
W Republice Czeskiej nie są używane, niniejsze wartości są przygotowane dla innych walut. |
Ceny o ujemnej wartości
Umożliwi wprowadzanie cen ujemnych we właściwościach produktu i do cen produktów w otwartym rachunku. Niniejsze ustawienie można użyć przy sprzedaży na przykład jako rekompensatę za częściowe anulowanie (w przypadku kombinacji z zezwoleniem na sprzedaż ilości ujemnych).
Ilości ujemne
Umożliwi wprowadzanie ilości ujemnych do ilości sprzedaży poszczególnych rachunków w otwartym rachunku. Ujemne ilości można wprowadzać tylko we właściwościach naliczanego produktu w zakładce ILOŚĆ. Nie można stosować przycisku + - na ekranie z przypisanymi produktami. Niniejsze ustawienie można użyć przy sprzedaży na przykład jako rekompensatę za częściowe anulowanie (w przypadku kombinacji z zezwoleniem na cenę ujemną).
Połącz pozycje na rachunku
Aktywuje automatyczne łączenie zgodnych produktów na rachunku w przypadku jego zapisania lub zaparkowania.
Przykład:
Jeśli na rachunek dodasz pierwszy produkt A, a następnie od razu dodasz ten sam produkt A, dojdzie do automatycznego połączenia tych produktów w jednej pozycji z odpowiednią ilością. Jeśli dodasz na rachunek następny produkt B i jako trzecią pozycję ponownie produkt A, nie dojdzie do połączenia. Ta zasada zawsze obowiązuje. Jeśli rachunek zaparkujesz, a następnie otworzysz, dojdzie do połączenia zgodnych produktów do jednej pozycji. Jeśli ta funkcja nie jest aktywna, nie będzie dochodzić do łączenia produktów, także w przypadku otwarcia zaparkowanego rachunku. (Zalecane ustawienia dla większości działalności: aktywne)
|
Bez względu na to, czy to ustawienie jest aktywne czy nie, można zawsze ręcznie połączyć zgodne produkty na otwartym rachunku za pomocą opcji Połącz pozycje w funkcji Możliwości rachunku. |
Szybka płatność
Dzięki tej funkcji szybko wystawisz rachunek w przypadku kliknięcia przycisku Wystawić rachunek na ekranie głównym. Okno płatności z opcją określenia typu płatności, ręcznego druku paragonu i wyświetlenia kwoty do zwrotu nie będzie wyświetlone. Funkcja jest odpowiednia tylko dla działalności, które nie prowadzą płatności bezgotówkowych.
|
Zalecamy razem z tą opcją aktywować Automatyczny druk paragonów w ustawieniu odpowiadającym zadaniu drukowania. W przeciwnym razie paragon przy wystawieniu rachunku nie będzie drukowany. Dodatkowo można wydrukować paragon w Historii przez wybór danego rachunku i Drukowanie kopii rachunku. |
Uniemożliwia sprzedaż pozycji poniżej ceny zakupu
Jeśli ta opcja jest aktywna, kasa podczas płacenia rachunku będzie sprawdzać, czy pozycje są dodawane z ceną wyższą niż cena zakupu (jeśli cena zakupu została wprowadzona przy przyjęciu na magazyn). W razie ceny niższej nie będzie można towaru sprzedać, a podczas płacenia w oknie płatności wyświetli się ostrzeżenie:
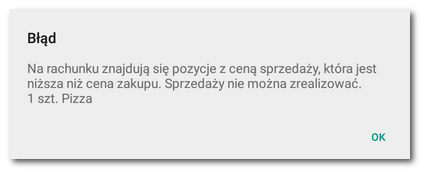
Włącz skaner QR
Ten wybór aktywuje na ekranie głównym w menu kafelkowym przycisk WCZYTAJ KOD, który służy do odczytu kodów BAR i QR przy użyciu zintegrowanej kamery przedniej lub tylnej. Zdolność rozpoznania kodu kreskowego jest zależna od warunków świetlnych i jakości wbudowanego aparatu w urządzeniu. W celu skanowania kodów zalecamy użyć zewnętrznego czytnika kodów kreskowych.
Kasa
Informacje o działalności gospodarczej
Informacje o Twojej działalności, jak na przykład nazwa, adres i REGON, które wyświetlą się na fakturze. Proces wystawiania faktur jest opisany tutaj. Przełącznik Płatnik VAT w tym ustawieniu stosowany jest jako dane na fakturach. Dane dotyczące firmy można uzupełnić również bezpośrednio w ustawieniach faktur.
|
Jeśli w Twoim zakładzie pracuje więcej samodzielnych osób prowadzących działalność, w kasie mogą być oznaczeni jako tzw. samodzielni sprzedawcy. Każdy samodzielny sprzedawca wówczas w swoich ustawieniach wypełni informacje o swojej firmie. |
Numeracja paragonów
Wartość, od której system kasowy zacznie numerować wystawione transakcje. W przypadku nowej kasy ustawiona jest wartość 0. Pierwsza transakcja będzie miała numer 1. Dla numerowania faktur można ustawić własną skalę numeryczną. Tak samo jest w przypadku sprawozdania kasowego.
Jeżeli ustawisz wartość np. 201800300, następna transakcja będzie miała numer 201800301. (Zalecane ustawienie dla większości działalności: zacząć od wartości 2018XXXXX dla wyznaczenia aktualnego roku i co roku tę wartość zmienić.)
W części Prefiks numeru Można ustawić własny prefiks do automatycznego numerowania dokumentów, numer faktury może składać się z tekstu, roku, miesiąca, dnia i liczby porządkowej, np. u201806250012. W polu wystarczy właściwie wpisać zastępcze symbole i znaki, można zastosować następujące:
%Y |
4 cyfry roku (2018) |
%y |
2 cyfry roku (18) |
%m |
2 cyfry miesiąca (06) |
%d |
2 cyfry dnia (25) |
0-9 a-z A-Z . : ; / # _ |
dozwolone znaki |
Wykorzystane znaki i symbole zastępcze wyświetlić przez kliknięcie pytajnika. Maksymalna długość całej liczby paragonu nie może przekroczyć 25 znaków. Takie same możliwości numerowania pozostają do dyspozycji także w przypadku faktury. Numer, od którego Dotykačka zacznie numerować (czytnik dokumentów), możesz dowolnie zmieniać.
W zależności od umieszczonych symboli zastępczych licznik będzie automatycznie resetowany co roku, co miesiąc czy dzień. Jeśli więc do numerowania wykorzystasz symbol zastępczy dla roku + liczbę porządkową, licznik będzie resetowany co roku. Jeśli zastosujesz do numeracji symbol zastępczy dla roku + liczbę porządkową, licznik będzie resetowany co roku. A jeśli zastosujesz również symbol zastępczy dla dnia, na każdy dzień będzie dostępna nowa seria paragonów. Każdego dnia liczba porządkowa dokumentu będzie automatycznie ustawiana na 1.
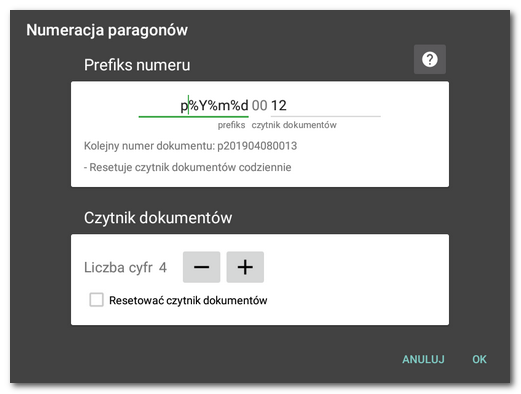
W części Czytnik dokumentów ustaw przy użyciu przycisków numerycznych, uwzględniając liczbę porządkową dokumentu. Liczba cyfr powinna uwzględniać operacyjność. Jeśli w ciągu dnia w firmie wystawia się średnio 560 paragonów, ustawić 3 lub lepiej 4 cyfry. Dla paragonów zastrzeż więc serię liczbową od 1 do 9999. Pamiętaj jednak, że jeśli w prefiksie użyjesz jeden symbol zastępczy dla roku, seria liczbowa będzie resetowana od kolejnego roku. W tym przypadku konieczna jest seria liczbowa, która wystarczy na cały rok. Jeśli aktywujesz możliwość Resetowania czytnika dokumentów, dojdzie do wyzerowania czytnika i kolejny dokument będzie mieć wówczas numer 1.
|
Transakcje nie mogą mieć takiego samego numeru. Dlatego przy zmianie numeracji uważaj, aby był ustawiony taki szereg liczbowy, który nie będzie zawierać wartości numerycznej, która już kiedyś została wykorzystana! |
|
Jeśli w Twoim zakładzie pracuje więcej samodzielnych osób prowadzących działalność, w kasie mogą być oznaczeni jako tzw. samodzielni sprzedawcy. Każdy samodzielny sprzedawca ma własną numerację paragonów. |
Kod waluty ISO 4217
Tutaj należy wybrać oficjalny kod waluty według normy ISO 4217.
Numerowanie zamknięć kasy
Wartość, od której kasa numeruje pojedyncze sprawozdania. Możliwości są zgodne z numerowaniem paragonów opisanym powyżej.
Uzupełnij stan początkowy kasy w gotówce
Automatycznie będzie wpisana kwota początkowa stanu gotówkowego na kasie podczas otwierania kasy według poprzedniego salda końcowego.
Podczas otwierania/zamykania kasy wymagać spisu z natury
Jeżeli aktywujesz tę opcję, podczas zamykania lub otwierania kasy będzie wymagane wprowadzenie spisu z natury. W spisie z natury powinna być uzupełniona ilość wszystkich monet i banknotów płatniczych: 1 gr, 2 gr, 5 gr, 10 gr, 20 gr, 50 gr, 1 zł, 2 zł, 5 zł monety i 10 zł, 20 zł, 50 zł, 100 zł, 200 zł, 500 zł banknoty. Zmianę wstępnie ustawionych środków płatniczych przeprowadzisz w zakładce Ustaw rodzaje środków płatniczych.
Ustaw rodzaje środków płatniczych
Tutaj ustawisz poszczególne typy środków płatniczych (monety i banknoty) i ich wartości. Jeśli jest dozwolony wybór Podczas otwierania/zamykania kasy wymagać spisu z natury, a wyświetlą się ustawione środki płatnicze w wyliczeniu podczas zamykania kasy.
Otwierając zakładkę, pojawi się możliwość wpisania środków płatniczych Jeśli chcesz dodać następny środek płatniczy, przejdź na koniec zestawienia, tam znajdziesz pustą pozycję. Do tej pustej pozycji wpisać nazwę banknotu, ![]() monety lub innego środka płatniczego i wprowadzić jego wartość
monety lub innego środka płatniczego i wprowadzić jego wartość ![]() . Klikając ikonę
. Klikając ikonę ![]() możesz zmienić na banknoty lub monety. Kiedy wprowadzisz wymagane dane, dojdzie do zapisania środka płatniczego i na końcu pojawią się następne puste pozycje. Po wprowadzeniu wszystkich środków płatniczych (monety, banknoty, czeki, vouchery, bony żywnościowe) kliknij przycisk OK w lewym dolnym rogu i wszystko zapisz.
możesz zmienić na banknoty lub monety. Kiedy wprowadzisz wymagane dane, dojdzie do zapisania środka płatniczego i na końcu pojawią się następne puste pozycje. Po wprowadzeniu wszystkich środków płatniczych (monety, banknoty, czeki, vouchery, bony żywnościowe) kliknij przycisk OK w lewym dolnym rogu i wszystko zapisz.
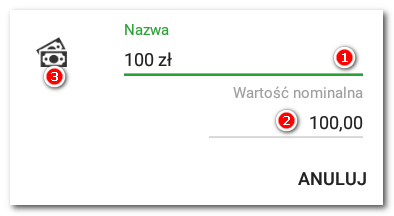
Druga waluta płatności
Zezwól na drugą walutę
Za pomocą aktywacji można zezwolić na walutę wtórną używaną dla obliczenia całkowitej kwoty wystawionego paragonu. Wartość w drugiej walucie jest widoczna po kliknięciu drugiej waluty w oknie płatności i jest ona drukowana z kursem walut na paragonie:
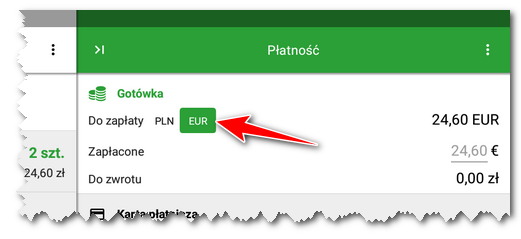
Niniejsza opcja nie służy do obliczania kwoty w złotówkach do zwrotu klientowi w przypadku płatności w innej walucie. Obliczenie całkowitej kwoty jest przeprowadzane na podstawie wprowadzonego kursu wymiany, patrz następna opcja Kurs waluty. W Historii zapłacona kwota zawsze będzie widoczna w pierwotnej walucie. Na paragonie zostanie podana pełna kwota w obu walutach.
Następujące opcje obowiązują tylko dla dozwolonej waluty wtórnej.
Symbol płatności (waluta)
Tutaj wprowadź międzynarodowy symbol waluty, który jest częścią aktualnej czeskiej klawiatury. Zatem € lub $. Jednak aktualnie nie można tych symboli wydrukować. Jako symbol płatności możesz wprowadzić EURO, zostanie on wydrukowany na paragonie.
Kurs waluty
Tutaj ustawisz kurs wymiany dla obliczenia wartości waluty wtórnej.
Kod waluty ISO 4217
Tutaj należy wybrać oficjalny kod waluty według normy ISO 4217. Niniejszy kod zostanie użyty dla waluty wtórnej.