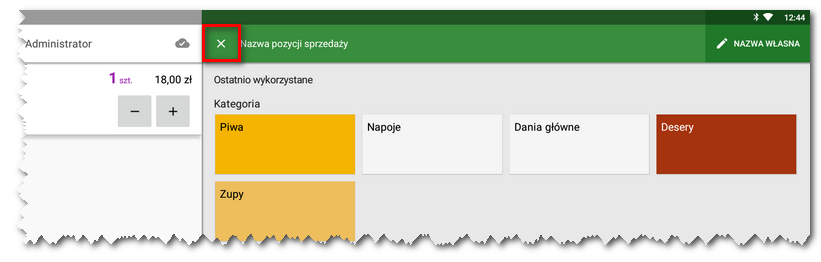Nawigacja: Obsługa aplikacji systemu kasowego > Główne menu i sprzedaż > |
Standardowo w aplikacji Dotykačka pozycję na rachunek dodajesz za pomocą wcześniej utworzonego produkt. Aplikacja Dotykačka także umożliwia dodawanie pozycji na rachunek w taki sposób, że ich ilość i wartość wpisujesz za pomocą prostego kalkulatora. Tę funkcję nazywamy sprzedaż natychmiastowa.
|
Podstawowe funkcje sprzedaży natychmiastowej przedstawia również niniejszy film. |
Jak korzystać ze sprzedaży natychmiastowej?
Tryb sprzedaży natychmiastowej włączy się automatycznie w zależności od wybrania rodzaju działalności podczas aktywacji licencji , w przeciwnym razie przełączysz Tryb kasy w Ustawieniach kasy.
Jeżeli podczas aktywacji licencji wybrałeś rodzaj działalności Sklep detaliczny , kalkulator będzie automatycznie widoczny i przygotowany do użycia w głównym menu.
Jeżeli podczas aktywacji licencji wybrałeś inny rodzaj działalności, ale chciałbyś używać kalkulatora, w Ustawieniach kasy - Tryb kasy wybierz Sprzedaż natychmiastowa.
W momencie aktywacji działalności jako Sklep detaliczny, w menu głównym aplikacji Dotykačka, zamiast zestawienia produktów wyświetli się kalkulator dla sprzedaży natychmiastowej:
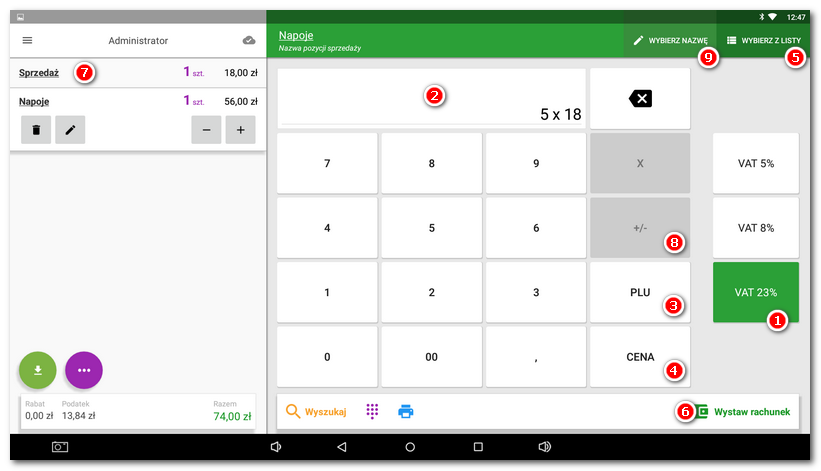
|
Najpierw należy wybrać stawkę VAT klikając na odpowiedni kafelek
|
|
Teraz przy użyciu klawiatury numerycznej •Najprostszym sposobem jest wprowadzenie ilości i ceny. Np. jeżeli będziesz chciał sprzedać 5 rogalików po 2 zł, wpisz 5 X 2 i CENA •Jeżeli masz do produktu ustawiony kod PLU, możesz go użyć także tutaj. Przyjmijmy, że dla produktu CC Cola będziesz miał ustawiony kod PLU 123. Na kalkulatorze można wprowadzić 123 i PLU •W przypadku użycia czytnika kodów kreskowych, wprowadź ilość np. 5 X a następnie wczytaj kod za pomocą czytnika kodów. •Możesz także wprowadzić ujemne wartości, jeśli masz w Ustawieniach kasy aktywną opcję Ceny ujemne, ew. Ilości ujemne. W celu przełączania dodatnich i ujemnych wartości służy przycisk +/- |
|
Podczas dodawania pozycji na rachunek możesz dodać te, które dodajesz za pomocą kalkulatora a zarazem te, które wybierzesz z listy. W celu przełączania pomiędzy kalkulatorem a listą, użyj przycisku
|
|
Nazwę pozycji sprzedaży możesz zmienić według nazwy kategorii, lub według jednej z wcześniej użytych nazw. Kliknij WYBIERZ NAZWĘ Jeżeli dla nazwy wybierzesz kategorię, będziesz mógł w Wykazie utargu filtrować sprzedaż według sprzedanych pozycji i kategorii. |
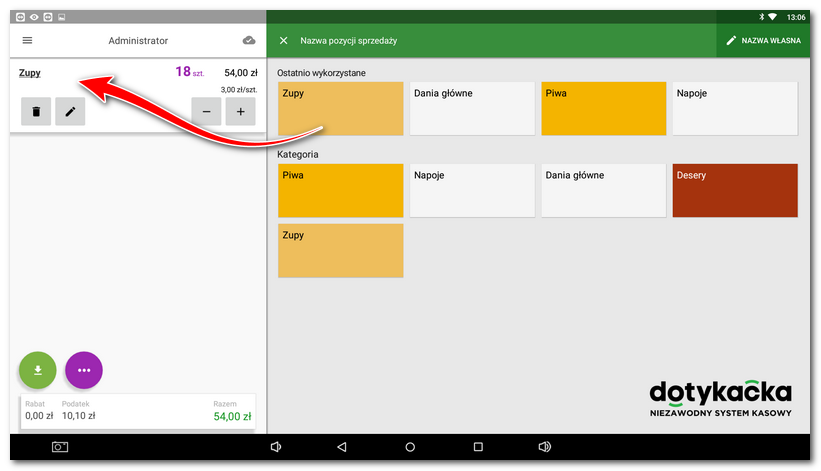

|
Kiedy na rachunek będzie gotowy, możesz go wystawić za pomocą przycisku |
Jak edytować właściwości przypisanej pozycji?
W lewej części ekranu przypisują się poszczególne pozycje. Jeżeli chcesz edytować właściwości jednego z przypisanych produktów, przytrzymaj dłużej palec na jego nazwie ![]() . Rozwiną się możliwości przypisanego produktu. Możesz tu edytować jego cenę i ilość, ale także na przykład nazwę.
. Rozwiną się możliwości przypisanego produktu. Możesz tu edytować jego cenę i ilość, ale także na przykład nazwę.
Właściwości produktu możesz edytować u pozycji, które wprowadzasz za pomocą kalkulatora, a także u tych, które dodajesz wybierając z katalogu, za pomocą kodu PLU, lub za pomocą czytnika kodów kreskowych. Jednak tylko u pozycji, które zostały dodane za pomocą kalkulatora, możesz otworzyć okno dla zmiany właściwości produktu przytrzymując dłużej nazwę produktu. Dodatkowo, tylko u tych pozycji, możesz zmienić nazwę produktu. W przypadku pozycji, które zostały dodane z katalogu, poprzez kod PLU, lub za pomocą czytnika kodów kreskowych, możesz zmienić ich właściwości klikając na ikonkę ołówka:
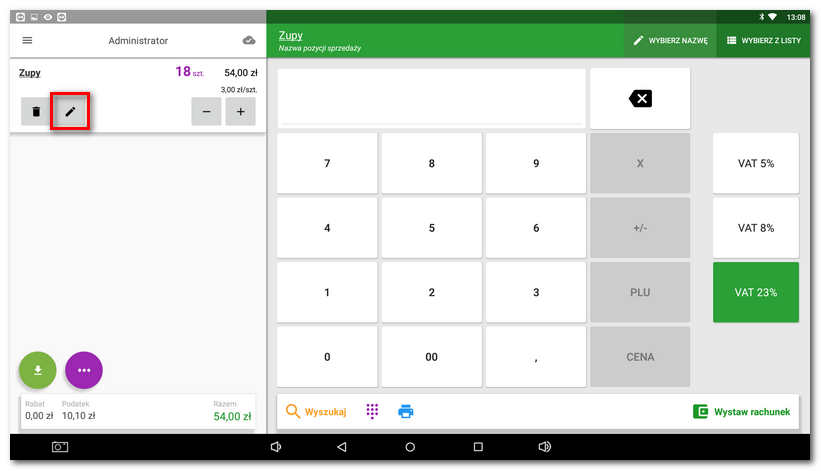
|
Jeżeli nie chcesz używać kasy w trybie Sklepu detalicznego, ale pomimo tego potrzebujesz klawiatury, spróbuj ustawić klawiaturę PLU. Kasa w trybie Sklepu detalicznego pracuje szybciej, ponieważ nie wyświetla dużej ilości pozycji. |
![]() Podstawowe funkcje sprzedaży natychmiastowej: (w języku czeskim)
Podstawowe funkcje sprzedaży natychmiastowej: (w języku czeskim)