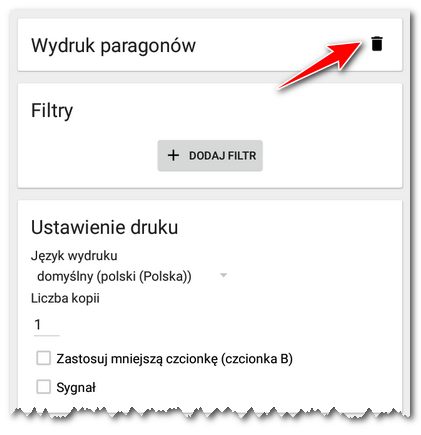Nawigacja: Obsługa aplikacji systemu kasowego > Ustawienia aplikacji > |
|
Uwaga! |
W niniejszej części skonfigurujesz ustawienia drukarek bonujących. Przed pierwszym użyciem systemu kasowego ustaw swoją drukarkę (drukarki) i wypróbuj druk testowy.
Ustawienie drukarek w aplikacji Dotykačka składa się z dwóch kroków, które przeprowadzisz za pośrednictwem prostego kreatora. W momencie, kiedy podłączysz drukarkę, aplikacja Dotykačka automatycznie zapisze dla niej odpowiednie ustawienia. Następnie do zapisanej drukarki dodajesz zadania drukarki, jakie dokumenty powinna drukować.
1.Dodaj drukarkę na podstawie rodzaju podłączenia i ewentualnie zmień jej ustawienia.
2.Dodaj do drukarki zadania drukowania i dostosuj ich ustawienia.
3.Gotowe, drukarka została ustawiona!
Jak dodać nową drukarkę?
|
Z bocznego menu aplikacji Dotykačka wybierz Ustawienia aplikacji a następnie Druk. Otworzy się kreator dla ustawienia druku. Z lewej strony kliknij + Dodaj drukarkę. |
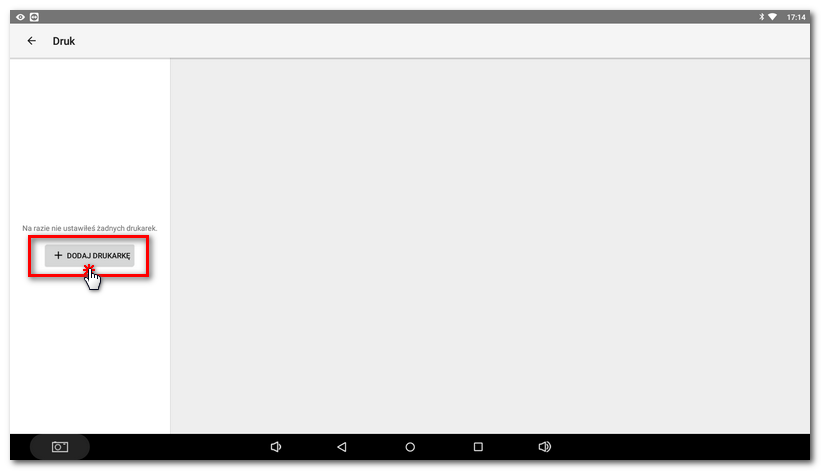
|
Wybierz rodzaj podłączenia drukarki: •Dla drukarki podłączonej za pomocą kabla sieciowego lub bezprzewodowo za pośrednictwem WiFi kliknij Sieć (WiFi). Kasa wyszukuje drukarki sieciowe w Twojej sieci. Klikając na znalezioną drukarkę dostosuj jej ustawienia i wydrukuj stronę testową. Drukarkę sieciową można wyszukać także poprzez wprowadzenie jej adresu IP. •Jeśli masz drukarkę podłączoną przez kabel USB bezpośrednio do kasy, wybierz USB. Kasa wyświetli urządzenia podłączone do portów USB. Klikając na wybraną drukarkę dostosujesz jej ustawienia i wykonasz druk testowy. •Jeśli masz już z urządzeniem sparowaną drukarkę bluetooth i chcesz ją ustawić w aplikacji Dotykačka, wybierz Bluetooth. Kasa wyświetli sparowane urządzenia. Klikając na wybraną drukarkę dostosujesz jej ustawienia i wykonasz druk testowy. Jeśli drukarka prawidłowo wydrukuje druk testowy, kliknij przycisk ZAKOŃCZ. Drukarka zostanie dodana do aplikacji Dotykačka. |
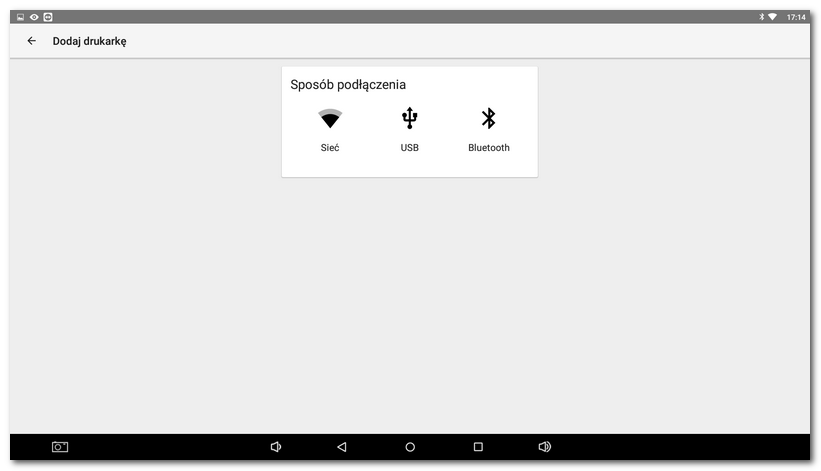
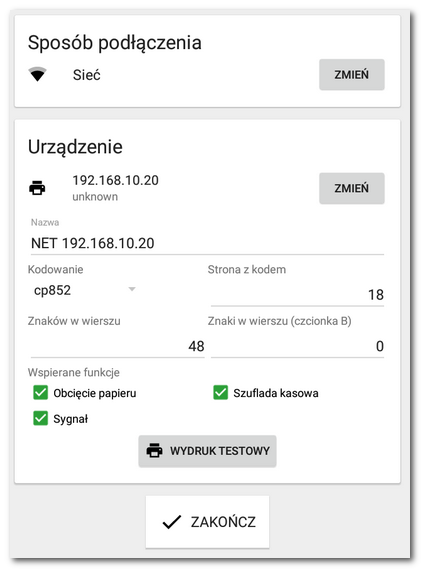
|
Drukarka została dodana oraz zweryfikowana poprzez druk testowy w taki sposób, że kasa komunikuje się z drukarką. Teraz wybierz, jakie zadania ma wykonać drukarka. Wybierz przycisk + DODAJ ZADANIE i wybierz jedno z czterech zadań drukowania (Niektóre zadania nie są dostępne w polskiej wersji Dotykački.): •Druk przyjęcia / wydania kasowego Klikając na KONTYNUUJ zostanie wybrane zadanie dodane do drukarki. Jeśli chcesz, aby drukarka drukowała jednocześnie np. paragony i zamówienia, dodaj w taki sam sposób następne zadanie drukowania. |
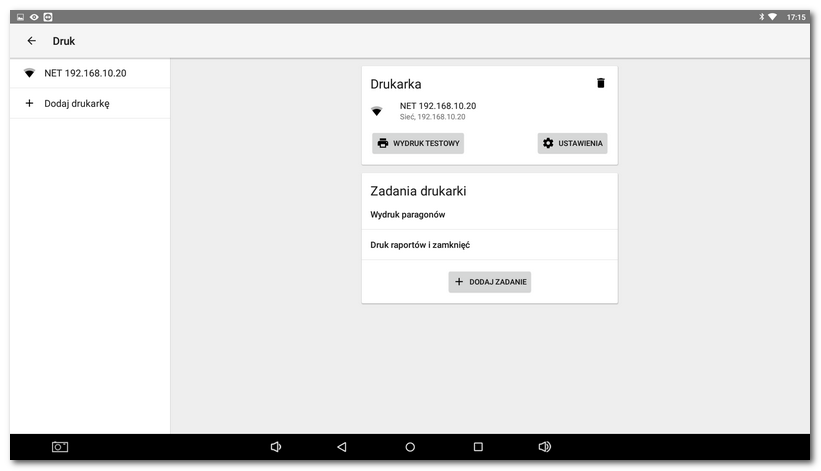
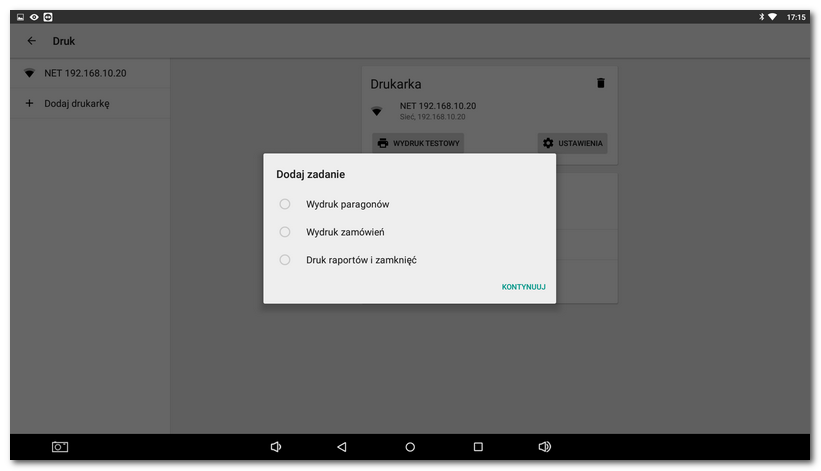
|
Każde zadanie drukowania ma różne ustawienia. Kiedy dodasz zadanie do drukarki, a następnie na nią klikniesz, możesz dostosować jej ustawienia. W celu ustawienia zadań drukowania zapoznaj się z tym rozdziałem. |
Jak usunąć drukarkę lub zadanie drukowania?
W celu usunięcia drukarki kliknij na nią w lewym panelu a następnie kliknij ikonkę kosza w nagłówku. W taki sam sposób postępuj także w przypadku zadania drukowania. Pod drukarką należy kliknąć zadanie, które chcesz usunąć i usuń je klikając na ikonkę kosza w nagłówku.