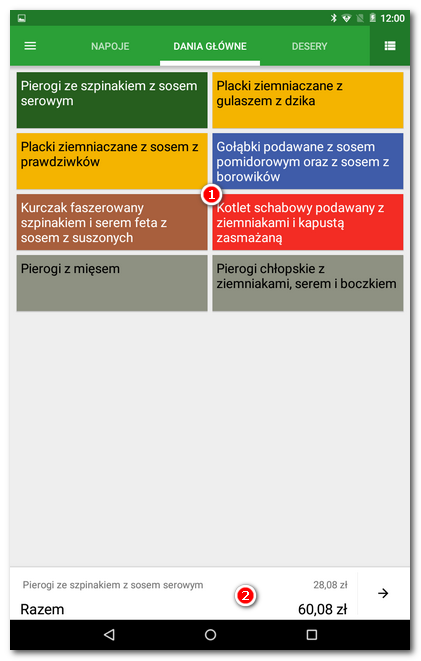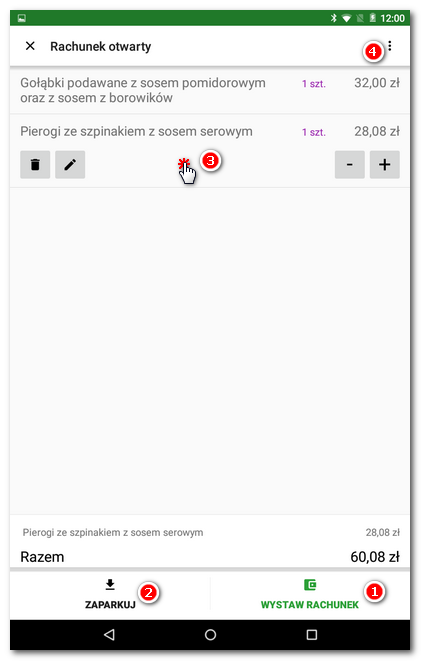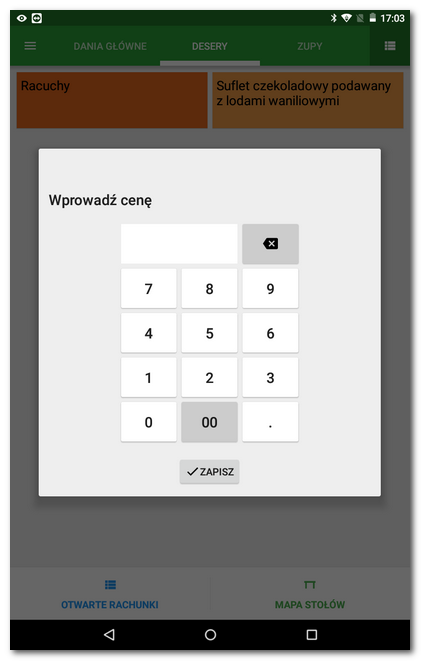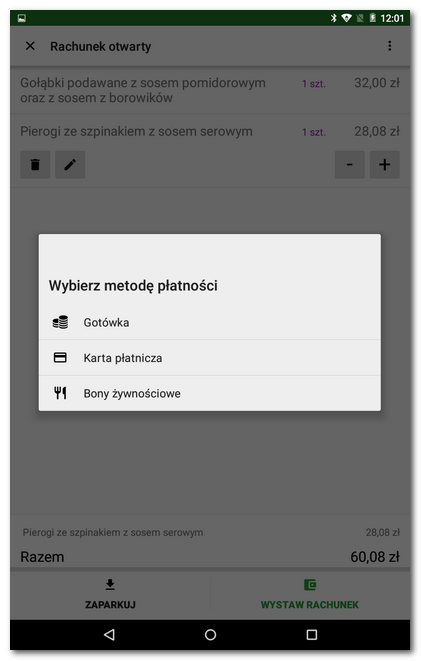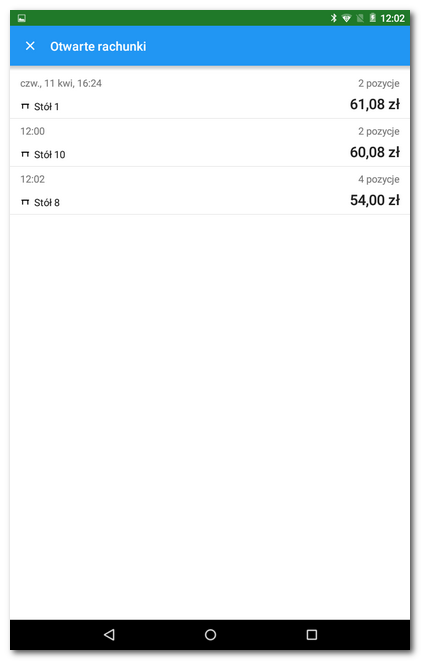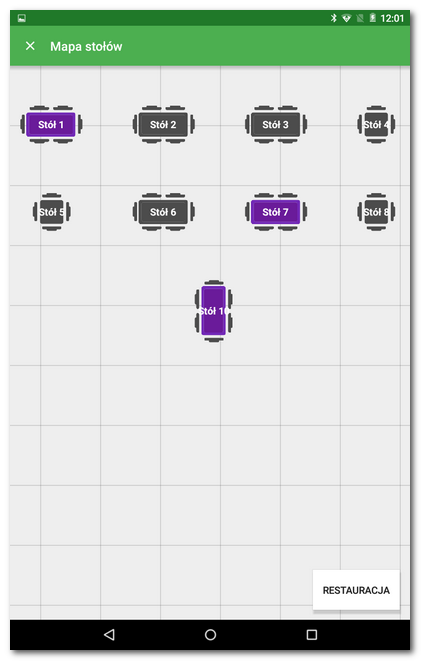Nawigacja: Mobilny sprzedawca (Mobilny kelner) > Jak korzystać z Mobilnego sprzedawcy > |
Praca z Mobilnym sprzedawcom odbywa się tak samo jak z systemem kasowym Dotykačka. Praca z rachunkami jest bardzo szybka i prosta. Pozostaje tu jednak kilka ograniczeń. Mobilny sprzedawca np. nie wspiera opcji Połączenie a więc sprzedaży dodatków i produktów 2+1. Produkt z ustawionymi połączeniami należy zawsze naliczyć w kasie głównej. Ponadto aplikacja nie wspiera ukrytych produktów na podstawie zasad w Dotykačce w chmurze a także opcji rozdzielne płatności na wiele metod płatności.
Wystawiamy rachunki przez aplikację Mobilnego sprzedawcy
Otwarte rachunki i mapa stołów
Blokowanie operacji na rachunku
Wystawiamy rachunki przez aplikację Mobilnego sprzedawcy
|
Na ekranie głównym |
|
W zestawieniu otwartego rachunku zobaczysz przypisane pozycje. Rachunek teraz możesz zaparkować na wybranym stole (jeśli utworzyłeś mapę stołów) lub zaparkować go bez przyporządkowania do konkretnego stołu. Rachunek możesz także od razu zapłacić. Wybierając WYSTAW RACHUNEK, Klikając ZAPARKUJ Jeżeli na kasie głównej jest aktywna opcja Sprzedaż na wynos, może się pojawić (w zależności od preferowanego ustawienia tej funkcji) okno dialogowe z wyborem rodzaju sprzedaży Na miejscu / Na wynos przed wystawieniem paragonu. Tak samo pojawi się okno dialogowe by wprowadzić cenę, o ile na kasie głównej pozycja ta ma we właściwościach zaznaczone pole Wymagaj wprowadzenia ceny. |
|
Przy wyborze metody płatniczej Karta płatnicza transakcja w kasie jest tylko rejestrowana tą płatnością. Mobilny sprzedawca nie jest zintegrowany z terminalem płatniczym, należy więc ręcznie wprowadzić zapłaconą kwotę na terminalu i fizycznie przeprowadzić płatność kartą. |
Możliwości otwartego rachunku
Możliwości rachunku wyświetlisz, klikając ikonę ![]() (patrz rysunek powyżej przy otwartym (zaparkowanym) rachunku. Otworzy się okno z kilkoma kafelkami, które oferują operacje z całym rachunkiem lub z poszczególnymi pozycjami rachunku.
(patrz rysunek powyżej przy otwartym (zaparkowanym) rachunku. Otworzy się okno z kilkoma kafelkami, które oferują operacje z całym rachunkiem lub z poszczególnymi pozycjami rachunku.
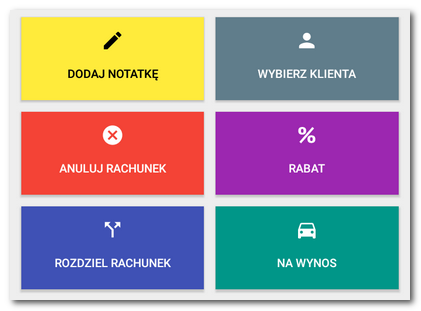
•Klikając DODAJ NOTATKĘ można do rachunku przypisać notatkę, którą następnie zobaczysz w zestawieniu otwartych rachunków.
•Przycisk WYBIERZ KLIENTA wyświetli utworzone konta klientów w aplikacji Dotykačka. W ten sposób możesz przypisać rachunek do konkretnego klienta.
•Ostatni wybór ANULUJ RACHUNEK cały rachunek zostanie anulowany i zamknięty.
•RABAT umożliwia wybranie lub wprowadzenie rabatu na cały rachunek.
•Jeśli chcesz zapłacić lub przesunąć tylko część rachunku na inny stół, użyj przycisku ROZDZIEL RACHUNEK (patrz dalej).
•Opcja NA WYNOS pokazuje się tylko, jeżeli aktywujemy tę funkcję na kasie głównej.
|
Wszystkie transakcje przeprowadzone w mobilnym sprzedawcy są dostępne w Historii w kasie głównej. |
Rozdzielenie rachunku
Dłuższe przytrzymanie przycisku WYSTAW RACHUNEK, na ekranie z rachunkiem otwartym otworzy okno do rozdzielenia rachunku. To samo okno jest także dostępne za pośrednictwem przycisku w menu otwartego rachunku. Podział pozycji na rachunku przeprowadzić przyciskami + - ![]() . W ten sposób określisz liczby pozycji, które klient chce zapłacić osobno. Za pomocą przycisku + dodasz pozycje do zapłaty, a przyciskiem - je usuniesz. Teraz kliknij przycisk ROZDZIEL
. W ten sposób określisz liczby pozycji, które klient chce zapłacić osobno. Za pomocą przycisku + dodasz pozycje do zapłaty, a przyciskiem - je usuniesz. Teraz kliknij przycisk ROZDZIEL ![]() i wybrane pozycje (na niebiesko oznakowane sztuki) zostaną dodane do samodzielnego rachunku. Jak tylko go zapłacisz, do zapłaty pozostanie rachunek z pozostałymi pozycjami. Można go zaparkować, zapłacić lub ponownie rozdzielić. W ten sposób można kontynuować do zapłaty wszystkie pozostałe pozycje na rachunku. Za pomocą przycisku
i wybrane pozycje (na niebiesko oznakowane sztuki) zostaną dodane do samodzielnego rachunku. Jak tylko go zapłacisz, do zapłaty pozostanie rachunek z pozostałymi pozycjami. Można go zaparkować, zapłacić lub ponownie rozdzielić. W ten sposób można kontynuować do zapłaty wszystkie pozostałe pozycje na rachunku. Za pomocą przycisku ![]() anulujesz rozdzielenie rachunku.
anulujesz rozdzielenie rachunku.
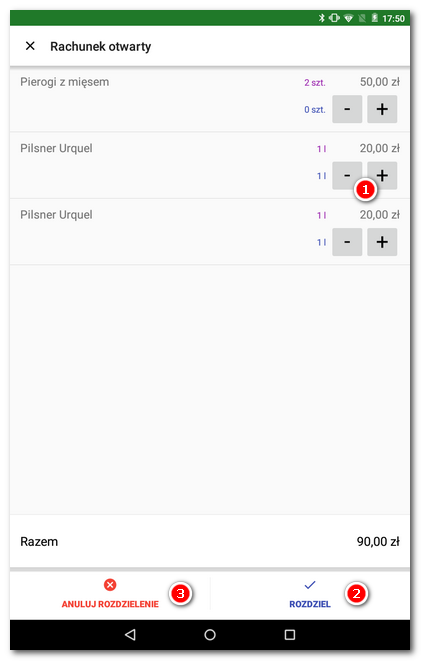
Otwarte rachunki i mapa stołów
Z głównego menu mobilnego sprzedawcy możesz otworzyć zestawienia otwartych (zaparkowanych) rachunków, a także mapę stołów. Praca z tymi funkcjami jest ponownie prosta i podobna do systemu kasowego Dotykačka.
|
|
Na liście otwartych rachunków zobaczysz wszystkie aktualnie zaparkowane rachunki bez względu na to, czy są przypisane do konkretnego stołu, czy nie. Klikając wybrany rachunek, aktywujesz go i przechodzisz z powrotem na główny ekran z produktami i kategoriami. Rachunek jest aktywny i w ten sposób za pomocą standardowego wybierania produktów z kafelków ponownie dodajesz je do tego rachunku. Tą opcję zastosuj w przypadku, gdy klienci, którzy mają już otwarty rachunek, zamawiają następne pozycje.
Jak tylko dodasz nowe pozycje, kliknij dolny wiersz z informacjami o rachunku (patrz pierwszy ekran) i rachunek ponownie zaparkujesz lub zapłacisz.
Takie same funkcje oferuje także mapa stołów. Klikając na wybrany stół otworzysz rachunek i dodajesz do niego pozycje. Podobnie jak w Dotykačce stół z już otwartym kontem jest oznakowany na fioletowo.
Blokowanie operacji na rachunku
W celu uniemożliwienia pracy w jednej chwili na jednym rachunku w dwóch miejscach (kasie głównej i mobilnym sprzedawcy), dochodzi do tzw. blokowania rachunku. Rachunek jest zablokowany w przypadku, gdy na kasie głównej lub w mobilnym sprzedawcy jest on aktywny, a więc ponownie otwarty - w trybie dodawania pozycji.
Jeśli na kasie głównej lub w mobilnym sprzedawcy otworzysz zaparkowany rachunek, który jest już aktywny na innym urządzeniu, wyświetli się okno z ostrzeżeniem, a jego edytowanie nie będzie w takim przypadku możliwe. W celu edycji rachunku na innym urządzeniu, należy go najpierw zaparkować na urządzeniu, gdzie aktualnie jest aktywny. Podany niżej obrazek przedstawia ostrzeżenie na mobilnym sprzedawcy:
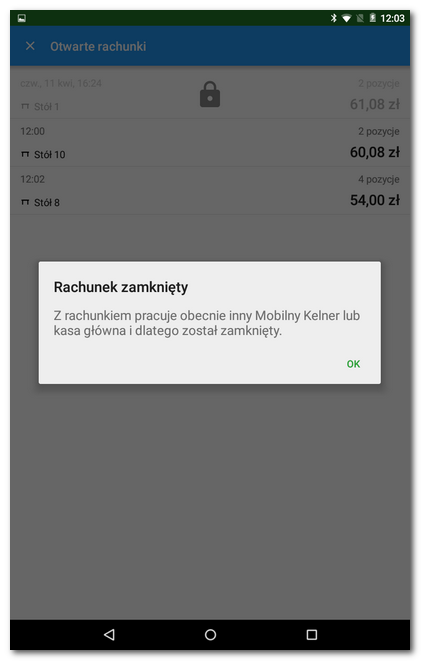
Na systemie kasowym sytuacja jest podobna. Aktualnie korygowanego rachunku w mobilnym sprzedawcy nie można otworzyć w zaparkowanych rachunkach:
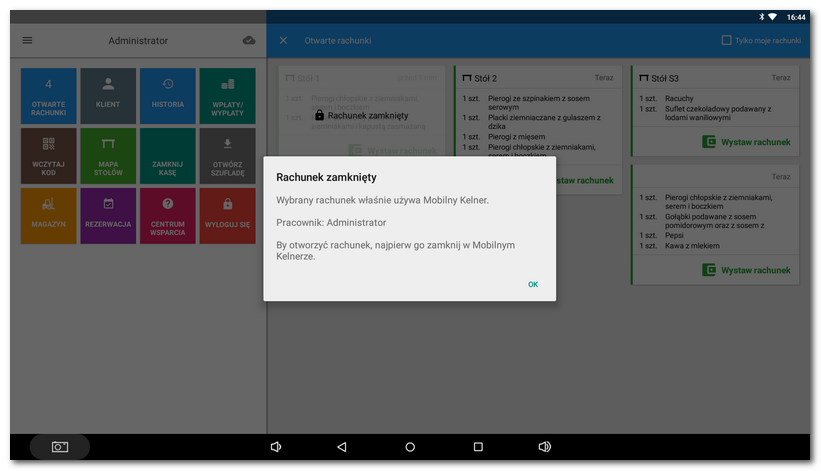
Wydruk zamówień i paragonów
W celu druku paragonów bezpośrednio z mobilnego sprzedawcy urządzenie z zainstalowanym Mobilnym sprzedawcą należy sparować z przenośną drukarką Bluetooth można również wykorzystać drukarkę podłączoną do kasy głównej. Po sparowaniu drukarki będzie ją można wybrać w ustawieniach Mobilnego sprzedawcy. Zawsze po zamknięciu rachunku na tej drukarce zostanie wydrukowany paragon. Druk paragonów odbywa się albo na drukarce sparowanej z aplikacją sprzedawcy, albo na drukarce kasy głównej.
Druk zamówień zawsze zależy od kasy głównej, tzn. kasy, z którą powiązany jest mobilny sprzedawca. Jeśli w ustawieniach druku aplikacji Dotykačka w drukarce znajduje się zdefiniowane zadanie drukowania dla druku zamówień, po zapłacie rachunku lub jego zaparkowaniu dodatkowo zostanie wydrukowany na tej drukarce odpowiedni bon.
|
Właściciele licencji Dotykačka NIEOGRANICZONA w celu wykonania wydruku paragonu z mobilnego sprzedawcy mogą wykorzystać również drukarkę LAN i nie są dzięki temu ograniczeni co do lokalizacji drukarki. Przy użyciu filtra urządzenia w zadaniu drukowania można także określić, z jakich urządzeń (kas lub mobilnych kelnerów) będzie można drukować na danej drukarce. W ramach pozostałych licencji do druku paragonów można wykorzystać mobilną drukarkę Bluetooth. |