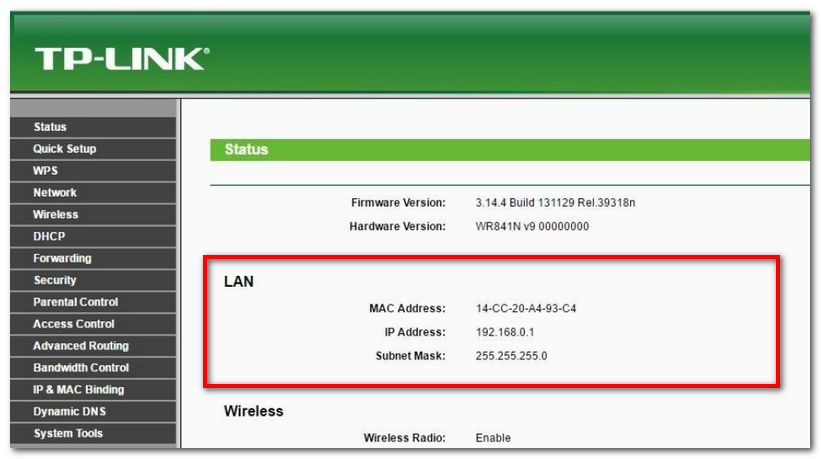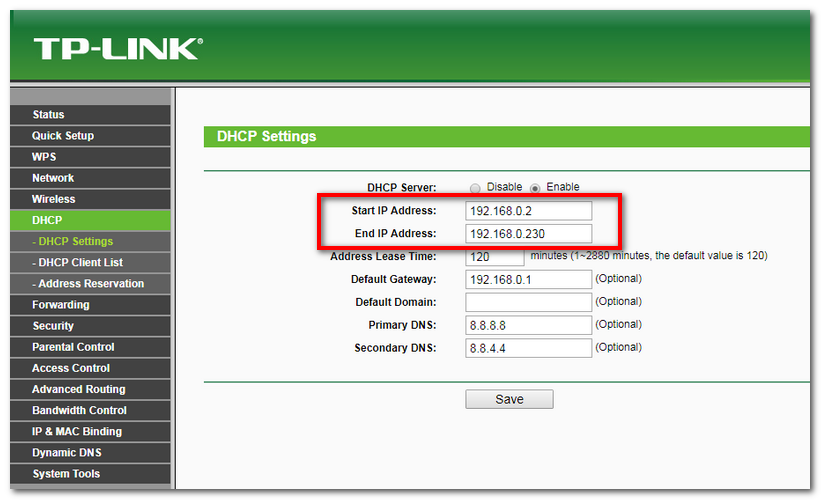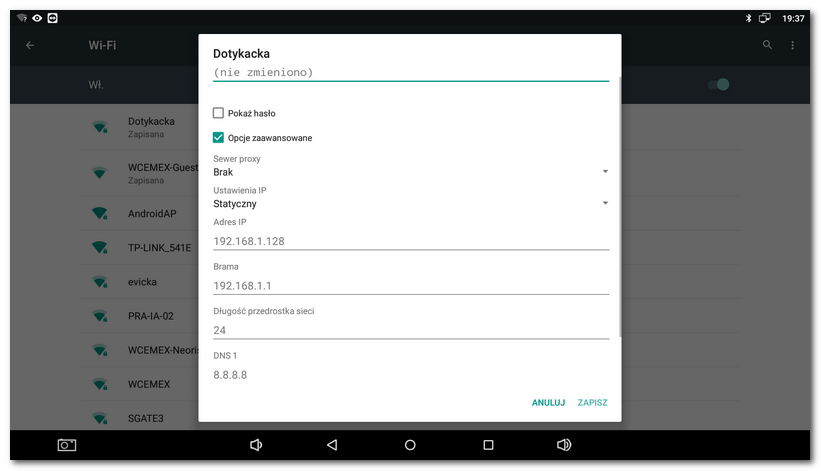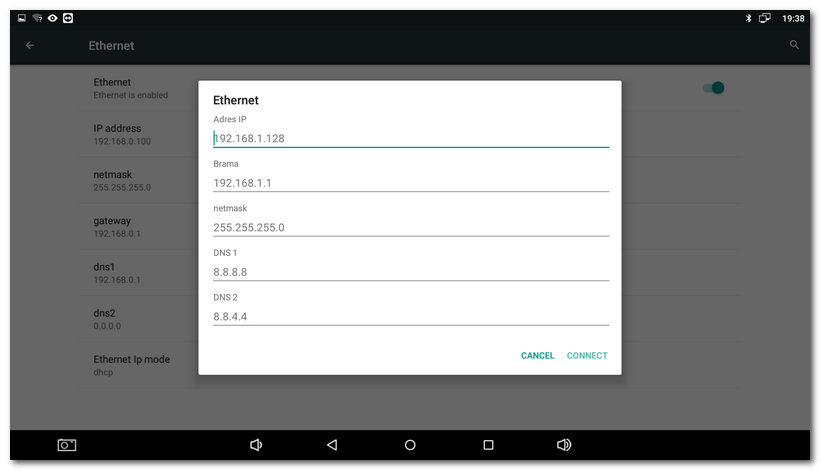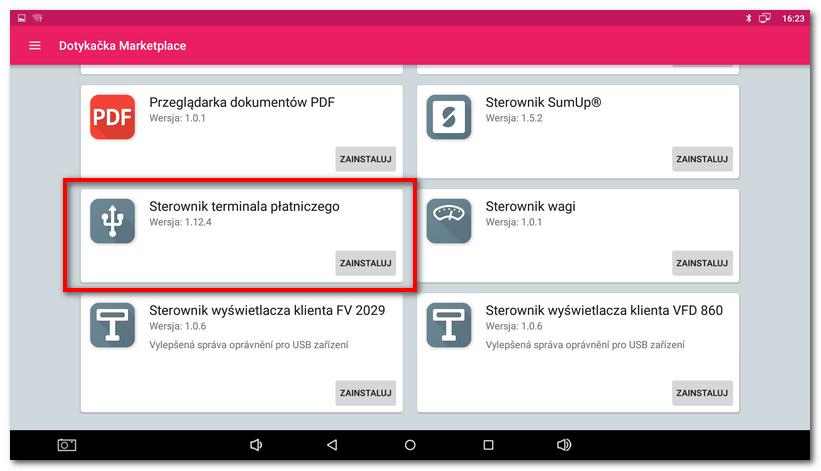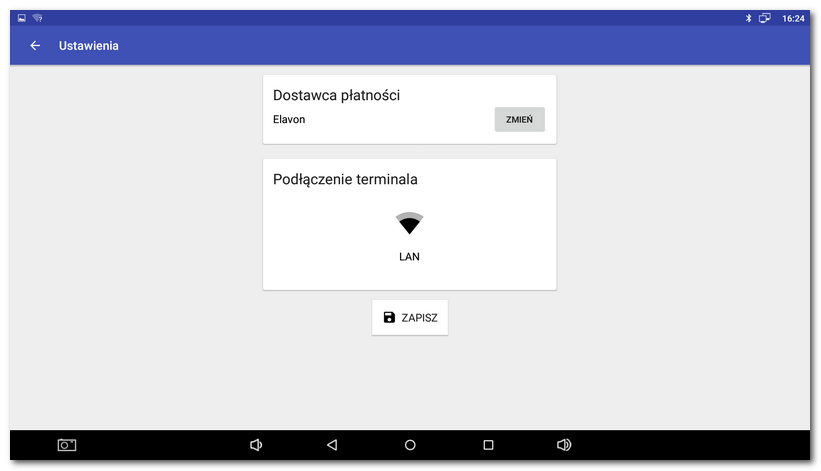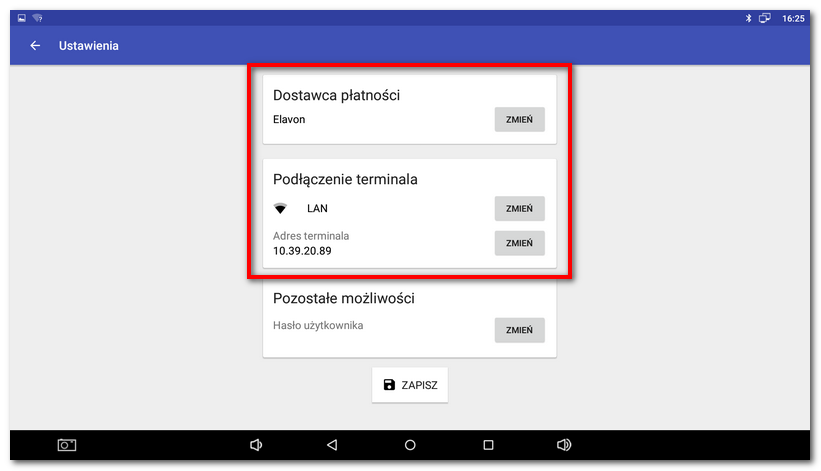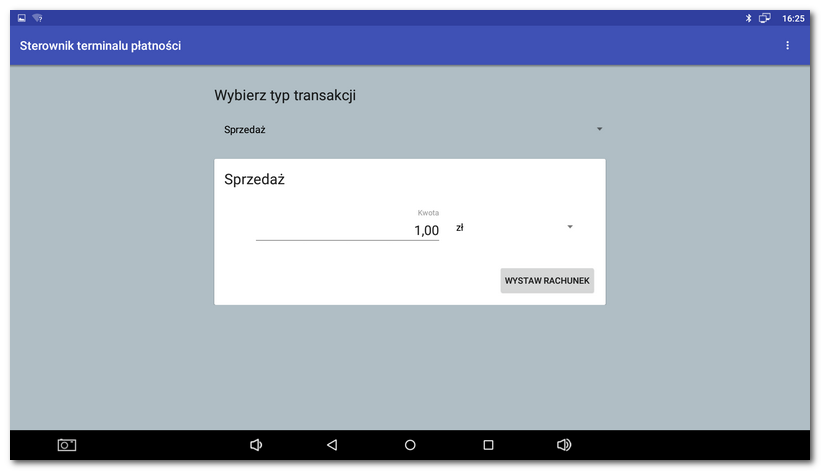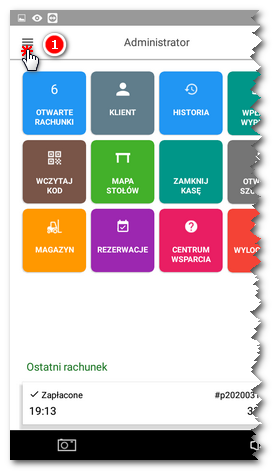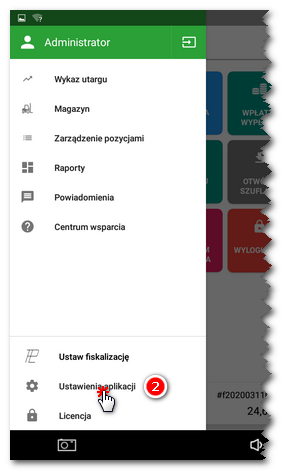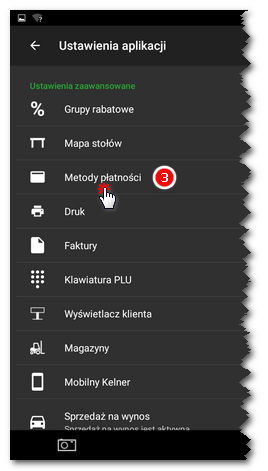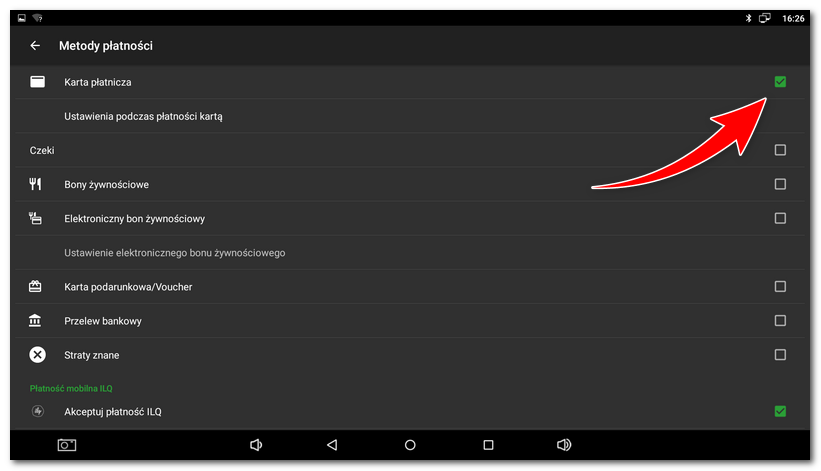Nawigacja: Przygotowanie kasy > Urządzenia zewnętrzne > Podłączenie i konfiguracja terminala płatniczego > |
Ustawienia terminala Elavon i kasy Dotykačka
|
Niniejsza procedura opisuje ustawienie stałych adresów IP koniecznych do bezproblemowej komunikacji kasy z terminalem płatniczym lub innymi urządzeniami w sieci (inna kasa, wyświetlacz klienta, drukarka bonowa WiFi). Rozdział jest przeznaczony dla techników instalujących terminale płatnicze lub zaawansowanych użytkowników, którzy mają doświadczenie w konfigurowaniu aktywnych elementów sieciowych. Jednakże konfiguracja terminala jest zawsze wykonywana przez technika serwisu bankowego, który ma dostęp do terminala. |
Aby urządzenia mogły się ze sobą komunikować, należy upewnić się, że zarówno terminal, jak i tablet Dotykačka mają adres IP przypisany na stałe oraz mają dostęp do tej samej sieci (podsieci). Jeśli adres IP jednego z tych urządzeń zostanie zmieniony (np. po wyłączeniu lub ponownym uruchomieniu), należy ponownie przywrócić komunikację.
Domyślnie adres IP urządzenia sieciowego jest przydzielany przez serwer DHCP działający na elemencie sieci (routerze). Dlatego konieczne jest połączenie się z tym routerem i odpowiednie dostosowanie ustawień serwera DHCP, aby przypisać adresy IP tylko z części ustawionego zakresu sieci. Zapewnia to statyczne adresy IP dla tabletu Dotykačka i terminala płatniczego, które będą poza zakresem serwera DHCP. Następnie należy podać dane sieci LAN (adres IP routera i maskę sieci).
W celu prawidłowego ustawienia terminala i kasy należy uzyskać dane dostępu do ustawień/konfiguracji routera (adres IP routera, dane użytkownika i hasło do administrowania siecią). Informacje te powinny być dostarczone przez operatora, właściciela obiektu lub administratora odpowiedzialnego za tworzenie sieci w miejscu instalacji.
Podłączenie urządzeń do sieci lokalnej (LAN)
•Terminal łączy się z siecią lokalną za pomocą kabla LAN lub bezprzewodowo przez Wi-Fi.
•Tablet Dotykačka musi być podłączony do tej samej sieci za pomocą kabla LAN lub połączenia Wi-Fi.
 Krok 1: Ustawienia routera
Krok 1: Ustawienia routera
|
 Krok 2: Ustawienia terminalu płatniczego
Krok 2: Ustawienia terminalu płatniczego
Poniższe procedury dotyczą terminali płatności Ingenico Desk oraz Move 5000.
Ustawienia sieci dla terminali podłączonych kablem Ethernet:Gdy terminal jest gotowy do użycia i na wyświetlaczu widać logo Elavon. 1.Wciśnij przycisk Funkcja » przejdź do Terminal » przejdź do Konfiguracja » na ekranie pojawi się numer profilu i jeżeli jest on poprawny wciśnij Potwierdź. 2.Następnie wybierz opcję Tonowo » Anuluj » Anuluj.
Na ekranie pojawią się opcje ustawień Ethernet: •Protokół DHCP: Włącz Protokół Statyczny Włącz tryb DHCP? (wybierz NIE) lub Protokół DHCP Włączyć statyczne IP? (wybierz TAK). •Adres IP: Wprowadź adres IP spoza określonego na routerze zakresu sieci. Jeżeli zakres sieci na serwerze DHCP kończy się np. adresem 192.168.0.230 wybierz adres terminala np. 192.168.0.234 i potwierdź przyciskiem OK. •Maska podsieci: wprowadź maskę sieci np. 255.255.255.0 i potwierdź przyciskiem OK) •Brama IP: wprowadź adres bramki wyjściowej czyli adres IP routera i potwierdź przyciskiem OK. •Adres DNS1/DNS2: wprowadź adresy DNS i zatwierdź przyciskiem OK. •PING: Wciśnij OK aby sprawdzić działanie połączenia – jeżeli połączenie jest poprawne i „Ping udany” wciśnij OK. •Drukuj konfig: wydrukuj dane połączenia (będą potrzebne w późniejszym etapie konfiguracji) •Zapisz zmiany: zapisz ustawienia sieciowe.
Wszystkie dane zakresu adresów IP, maski sieci, adresu bramki, etc są widoczne w ustawieniach routera do którego osoba konfigurująca terminal powinna mieć dostęp. Po kliknięciu Anuluj przejdź do pozycji Ustawienia » Adres IP ECR » wpisz adres IP tabletu Dotykačka (opis ustawienia statycznego adresu IP w kasie oraz sprawdzenia go opisany jest w kroku 3 niniejszej instrukcji) i zatwierdź go przyciskiem OK. W menu Setup przejdź do pozycji ECR SSL » Jeśli będzie napis Włączyć SSL? wybierz NIE / jeśli będzie napis Wyłączyć SSL? wybierz TAK. Następnie wybierz ANULUJ aby wyjść z menu.
Ustawienia sieci dla terminali połączonych przez Wi-Fi:Gdy terminal jest gotowy do użycia na wyświetlaczu widać logo Elavon. Wciśnij przycisk Funkcja » przejdź do Terminal » przejdź do Konfiguracja » Tryb łączności WiFi » Akceptuj » Potwierdź numer profilu przyciskiem OK. Po pojawieniu się widoku Konfiguracja WiFi wybierz Sieci WIFI » Nowa Sieć » Tryb łączności Automatyczna » po zakończeniu skanowania dostępnych sieci należy wybrać tę do której będzie podłączony terminal oraz tablet i zatwierdzić wybór zielonym przyciskiem » W Zabezpieczeniach wybrać Standardowe lub Enterprise zależnie od ustawień routera i następnie zatwierdzić wybór » Wpisać hasło dostępu do wybranej sieci i zatwierdzić zapisanie wprowadzonych danych » Konfiguracja nowego profilu OK. Jeżeli ustawienia są poprawne w lewym górnym roku terminala znak sieci bezprzewodowej będzie miał kolor zielony. Po kliknięciu Anuluj pojawi się ponownie ekran Konfiguracja WIFI i tam należy wybrać opcję Konfiguracja IP: •Protokół DHCP: Włącz Protokół Statyczny Włącz tryb DHCP? (wybierz NIE) lub Protokół DHCP Włączyć statyczne IP? (wybierz TAK). •Adres IP: Wprowadź adres IP spoza określonego na routerze zakresu sieci. Jeżeli zakres sieci na serwerze DHCP kończy się np. adresem 192.168.0.230 wybierz adres terminala np. 192.168.0.234 i potwierdź przyciskiem OK. •Maska podsieci: wprowadź maskę sieci np. 255.255.255.0 i potwierdź przyciskiem OK. •Brama IP: wprowadź adres bramki wyjściowej czyli adres IP routera i potwierdź przyciskiem OK. •Adres DNS1/DNS2: wprowadź adresy DNS i zatwierdź przyciskiem OK •PING: Wciśnij OK aby sprawdzić działanie połączenia – jeżeli połączenie jest poprawne i „Ping udany” wciśnij OK. •Drukuj konfig: wydrukuj dane połączenia (będą potrzebne w późniejszym etapie konfiguracji) •Zapisz zmiany: zapisz ustawienia sieciowe.
Wszystkie dane zakresu adresów IP, maski sieci, adresu bramki, etc są widoczne w ustawieniach routera do którego osoba konfigurująca terminal powinna mieć dostęp. Po kliknięciu Anuluj i zweryfikowaniu przez terminal ustawień sieci przejdź do Ustawienia » Adres IP ECR » wpisz adres IP tabletu Dotykačka (opis ustawienia statycznego adresu IP w kasie oraz sprawdzenia go opisany jest w kroku 3 niniejszej instrukcji) i zatwierdź go przyciskiem OK. W menu Setup przejdź do pozycji ECR SSL » Jeśli będzie napis Włączyć SSL? wybierz NIE / jeśli będzie napis Wyłączyć SSL? wybierz TAK. Następnie wybierz ANULUJ aby wyjść z menu. |
 Krok 3: Ustawienia w sieci tabletu Dotykačka
Krok 3: Ustawienia w sieci tabletu Dotykačka
Poniższe ustawienia zależą od wybranego połączenia tabletu. Wybierz odpowiednią część w zależności od tego, czy tablet Dotykačka jest podłączona kablem lub za pośrednictwem Wi-Fi. Kasa połączona za pośrednictwem Wi-Fi1.Otwórz ustawienia systemu Android (otwórz górny pasek i kliknij koło zębate). 2.Wybierz pozycję Wi-Fi. 3.Przytrzymaj dłużej palcem nazwę sieci, do której aktualnie podłączona jest kasa i wybierz Edytuj sieć. 4.Włącz Więcej możliwości, ustaw Proxy - brak, Ustawienia adresu IP - Statyczny. 5.W polu Adres IP wprowadź wybrany adres IP kasy (ustawiony w terminalu), ustaw długość prefiksu sieci na typowe 24 (jeśli maska sieci na routerze to 255.255.255.0), bramę (Gateway) ustaw tak samo jak w terminalu (to adres IP routera). Serwery DNS ewentualnie określ w ustawieniach routera (najczęściej w zakładce Status » WAN). 6.Sprawdź i zapisz ustawienia.
Kasa połączona kablem ETHERNET1.Otwórz ustawienia systemu Android (otwórz górny pasek i kliknij koło zębate). 2.Wybierz opcję Dalej i następnie wybierz Ethernet. 3.Wybierz tryb Ethernet IP i ustaw statyczny IP. 4.W polu Adres IP wprowadź wybrany adres IP kasy (ustawiony w terminalu). Bramę (Gateway) i maskę sieci ustaw tak samo jak w terminalu (adres IP i maska sieci routera) Serwery DNS ewentualnie określ w ustawieniach routera (najczęściej w zakładce Status » WAN). 5.Sprawdź ustawienia i kliknij PODŁĄCZ. |
 Krok 4: Ustawienia sterownika terminala płatniczego w tablecie Dotykačka
Krok 4: Ustawienia sterownika terminala płatniczego w tablecie Dotykačka
|