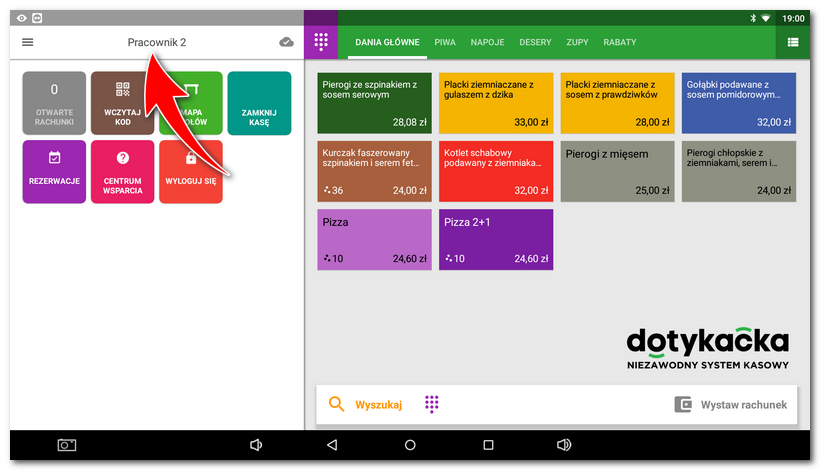Nawigacja: Obsługa aplikacji systemu kasowego > Ustawienia aplikacji > Zarządzanie użytkownikami > |
Użytkownicy mogą się logować w standardowy sposób, wybierając swoje konto (wprowadzając kod PIN) lub po zalogowaniu/wylogowaniu wykorzystać czytnik chipów. Logowanie lub wylogowanie użytkownika odbędzie się w prosty sposób za pomocą przyłożenia chipu do czytnika. Podłączenie czytnika chipów jest opisane w tym rozdziale.
Jeśli użytkownik, który wylogował się z kasy, ma otwarte jakiekolwiek rachunki, zostaną one automatycznie zaparkowane przy wylogowaniu. Jeśli przy użyciu czipa zostanie zalogowany do kasy użytkownik, a następnie kolejny użytkownik zaloguje się czipem, zalogowany użytkownik zostanie automatycznie wylogowany.
|
W zależności od Twej licencji możesz mieć do dyspozycji również podstawowy system obecności. Można go znaleźć w oknie logowania użytkownika. Więcej informacji na temat systemu obecności można znaleźć w rozdziale Obecność. |
Jak zmienić zalogowanego użytkownika?
|
W celu zmiany zalogowanego użytkownika do kasy kliknij przycisk WYLOGUJ SIĘ w menu kafelkowym na ekranie głównym Dotykački. |
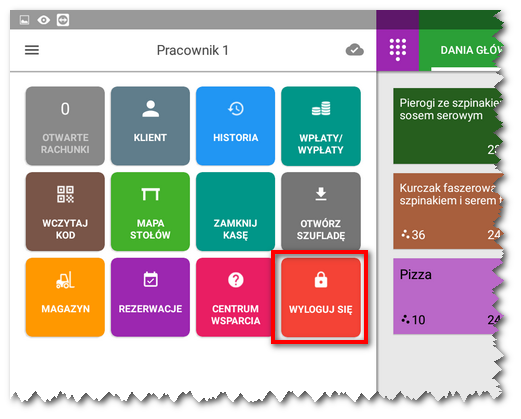
|
W wyświetlonym oknie logowania wprowadź kod PIN do swojego konta |
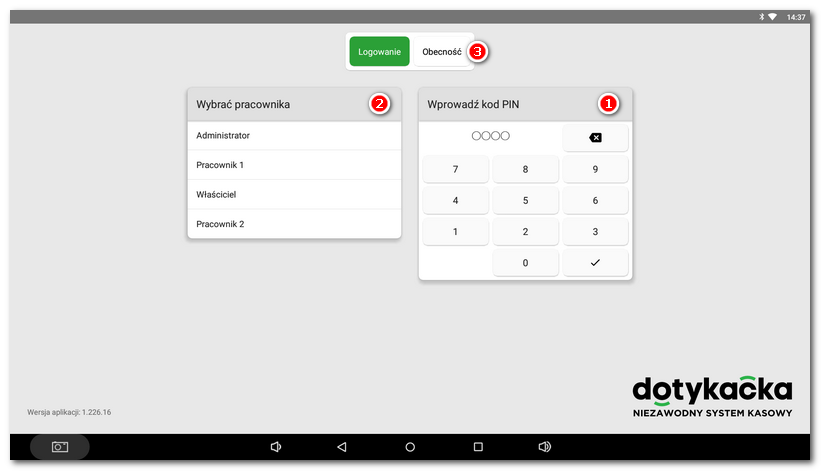
|
Jeśli zapomniałeś kodu PIN i nie możesz się zalogować, postępuj zgodnie z niniejszym artykułem w bazie wiedzy |
Jak użyć czytnika do logowania się pracownika?
Najpierw należy do utworzonego konta użytkownika wstawić numer kodu. Numer kodu jest zapisany na każdym chipie. W celu zapisania wystarczy edytować konto pracownika i wczytać kod. Następnie pracownik może się w prosty sposób zalogować za pomocą chipa. W celu logowania można użyć również kart z kodem kreskowym we współpracy z czytnikiem kodów kreskowych. Kod liczbowy stanowi właśnie kod kreskowy na karcie.
1. Utworzenie i przypisanie kodu do konta pracownikom
|
Kliknij ikonę trzech pionowych kresek w celu wyświetlenia bocznego menu. |
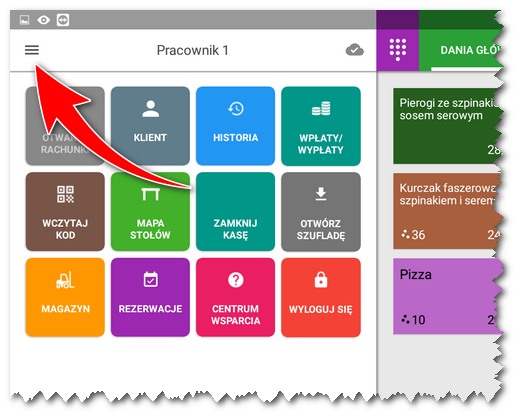
|
Wybierz opcję Ustawieniach aplikacji. |
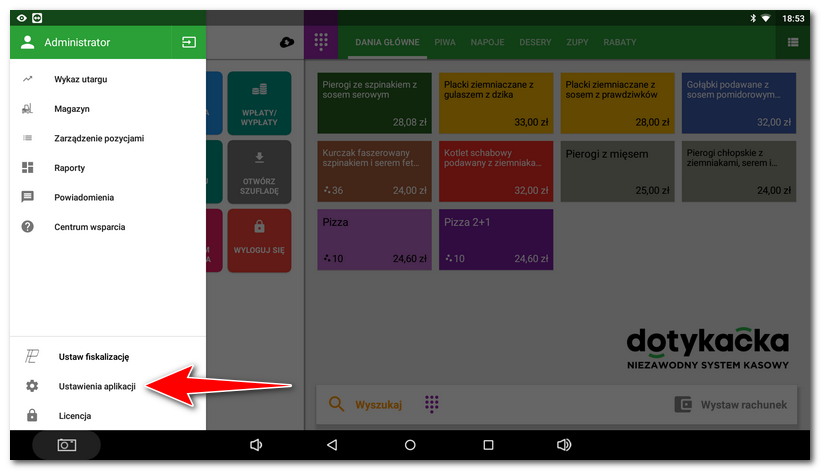
|
Teraz wybierz Zarządzanie użytkownikami. |
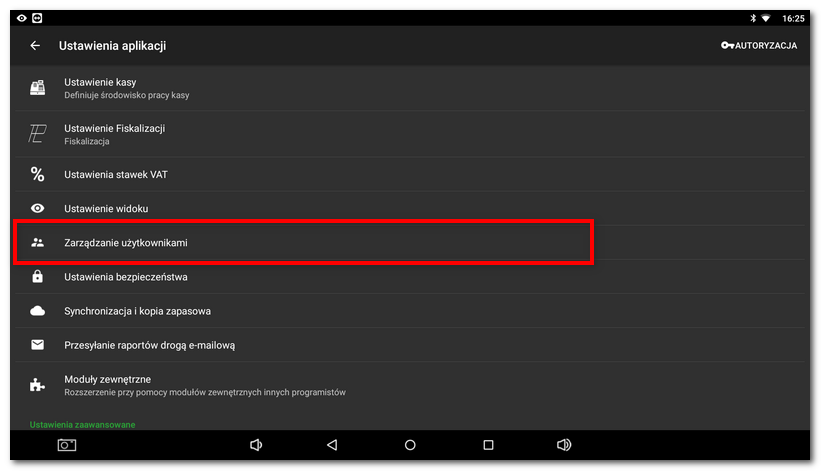
|
Wybierz pracownika (użytkownika) |
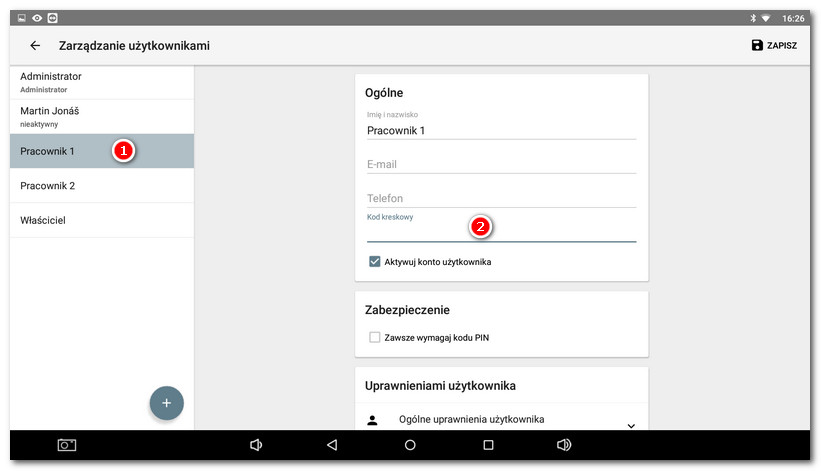
|
Przyłóż chip |

|
Kod automatycznie wczyta się z chipu i uzupełni w polu Kod kreskowy. Teraz zapisz zmiany, klikając przycisk ZAPISZ po prawej stronie. |
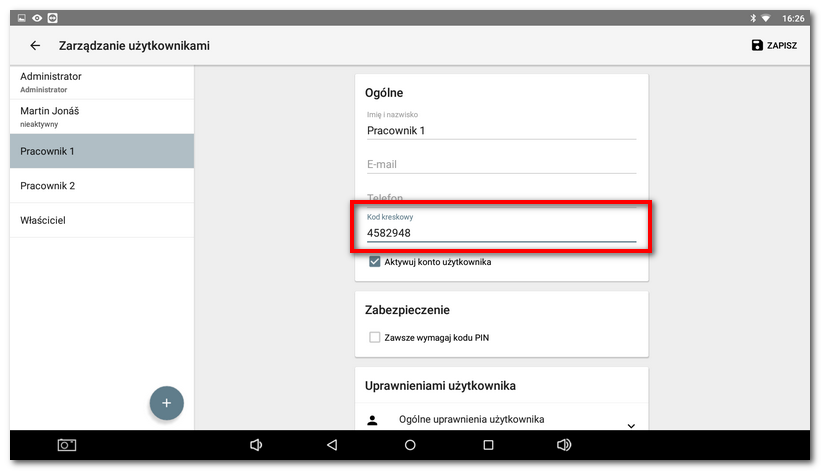
2. Logowanie użytkownika za pomocą chipu
|
Wyloguj się, klikając ikonę. Wyświetlone zostanie okno wyboru użytkownika. |
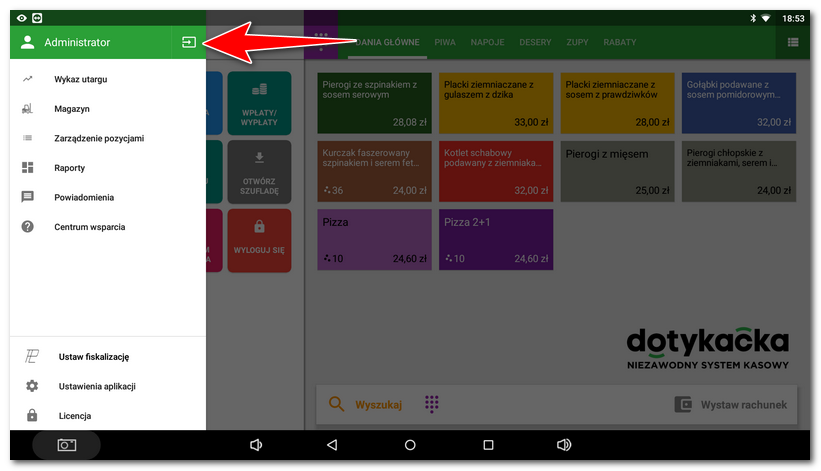
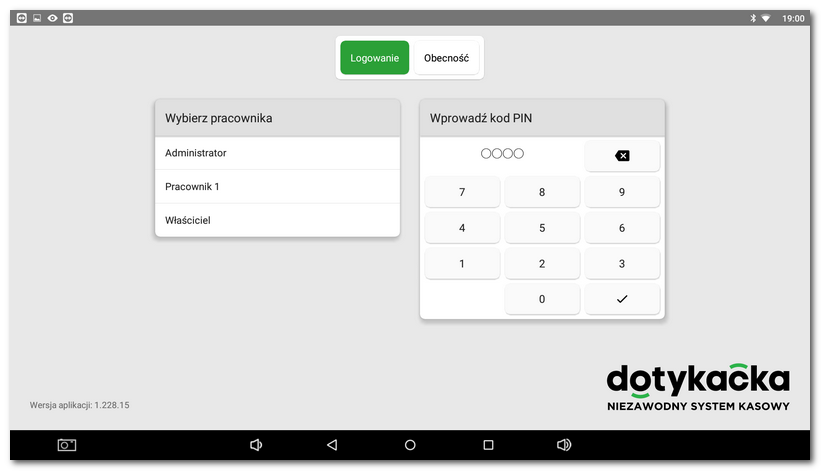
|
Przyłóż chip |

|
Dojdzie do automatycznego zalogowania się użytkownika, do którego należy chip. Następnie należy przeprowadzić wylogowanie przez przyłożenie czipa do czytnika. Pierwsze przyłożenie czipa pozwala na zalogowanie użytkownika, a następne na jego wylogowanie. |