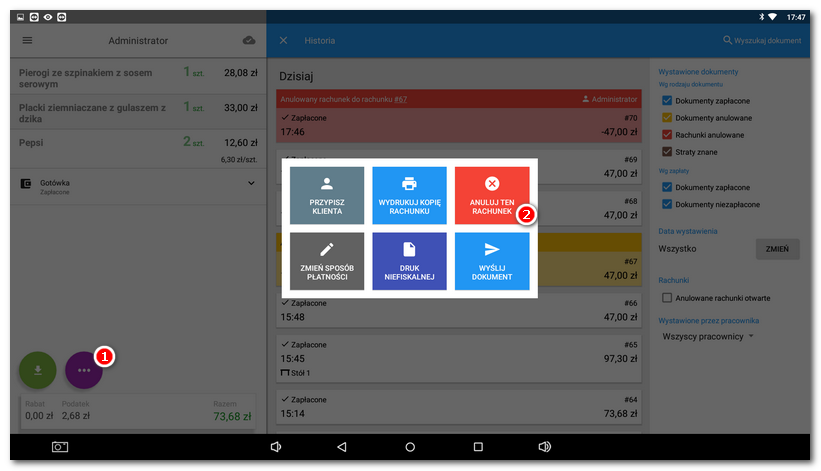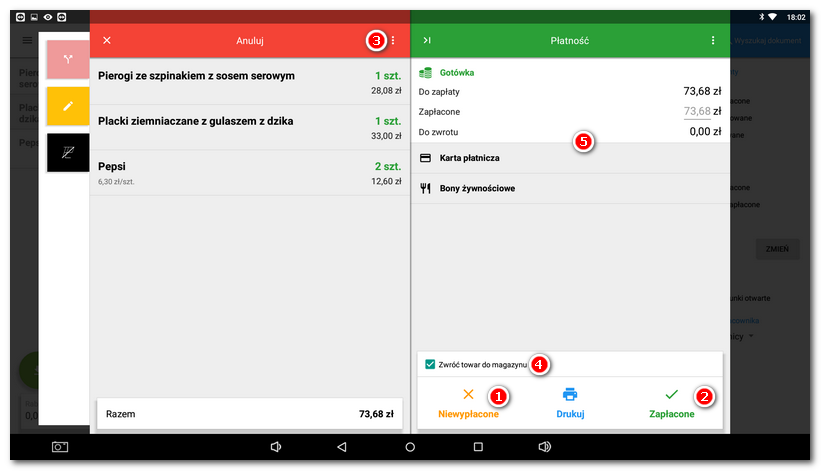Nawigacja: Obsługa aplikacji systemu kasowego > Główne menu i sprzedaż > Kafelkowe menu > Historia > |
Anulowanie transakcji można w aplikacji Dotykačce przeprowadzić całkowicie i anulować tym sposobem cały rachunek, lub tylko częściowo, poprzez wybranie poszczególnych pozycji z danego rachunku, które mają być usunięte. Nie ma znaczenia czy anulujesz rachunek zapłacony gotówką czy fakturę. W obu przypadkach dojdzie do wystawienia tzw. dokumentu korygującego o wartości ujemnej. Ta ujemna wartość fiskalizuje się pod tym samym numerem dokumentu i dojdzie do porównania utargów. Dokument korygujący przekazujesz do księgowości.
Scenariusze zastosowania anulowania rachunku
Jak wykonać anulowanie rachunku?
|
Po kliknięciu kafelka Historia wyświetli się lista chronologicznie uporządkowanych rachunków. Należy wybrać ten, który chcesz anulować lub anulować częściowo i za pomocą fioletowej ikonki z trzema kropkami |
|
Wyświetli się okno płatności, gdzie znajduje się kilka opcji, jak wykonać anulowanie: •Jeśli chcesz anulować cały rachunek, możesz również kliknąć Niewypłacone •Podczas anulowania rachunku możesz zaznaczając / odznaczając wybór Zwróć towar do magazynu •Jeśli chcesz anulować tylko niektóre pozycje, należy wybrać częściowe anulowanie. Można do tego się dostać przytrzymując dłużej ikonkę trzech poziomych kropek •Niezależnie od pierwotnego rodzaju płatności (np. kartą), możesz wybrać inny sposób zwrotu pieniędzy (np. gotówka) •Po zakończeniu anulowania zostanie wydrukowany paragon anulowanie z kwotą ujemną anulowanego rachunku czy pozycji. |
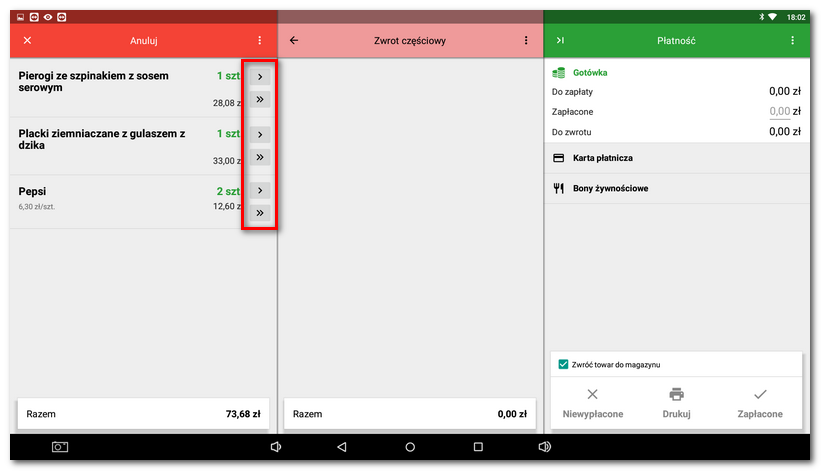
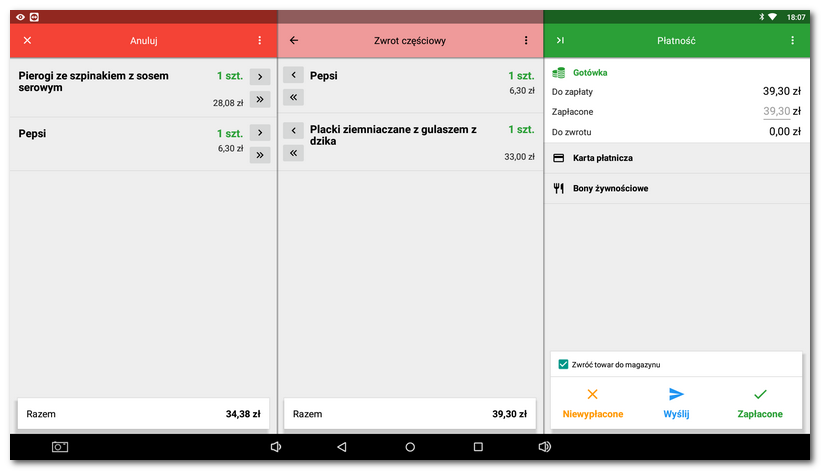
|
Teraz należy wrócić do okna Historia, gdzie można sprawdzić, czy wybrane pozycje zostały anulowane a rachunki anulowane rachunku w odpowiedni sposób zafiskalizowane (zarejestrowane). Upewnij się, że masz zaznaczone opcje dla wyświetlenia anulowanych dokumentów |
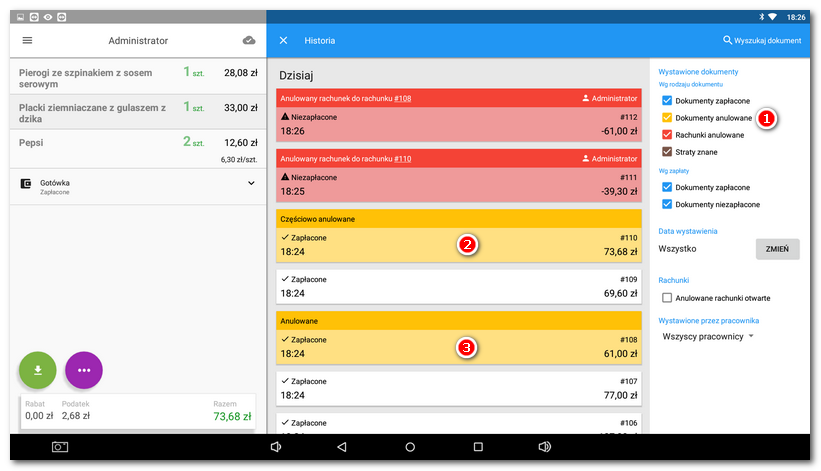
|
Jeśli wykonasz częściowe lub pełne anulowanie rachunku, w historii wyświetli się oryginalny anulowany rachunek (rachunek z anulowanymi pozycjami), a także nowy zapis, który oznaczamy Anulowanie rachunku. Anulowanie rachunku jest automatycznie utworzone jako odnośnik do oryginalnego rachunku i zawiera pełną anulowaną kwotę z oryginalnego rachunku. Jeśli więc anulujesz z rachunku za łącznie 100 CZK dwie pozycje po 20 CZK, Anulowany rachunek będzie mieć wartość -40 CZK. |
Opcje anulowania rachunku
Na niżej podanym obrazku widzisz ofertę, która wyświetli się po kliknięciu ikonki trzech pionowych kropek na karcie Anulowanie:
•Za pomocą opcji ZWROT CZĘŚCIOWY możesz anulować poszczególne pozycje na rachunku, co zostało wyżej opisane.
•Opcja EDYTUJ NOTATKĘ może być zastosowana na przykład w przypadku, gdy klientowi przy zwrocie towaru nie wypłacisz gotówki (wybierzesz Niewypłacone), ale pieniądze np. przelejesz mu na rachunek (patrz Scenariusze zastosowania anulowania rachunku). W takim przypadku możesz do Anulowany dokument dodać notatkę, że pieniądze zostaną zwrócone klientowi na rachunek bankowy XXXXXX / pocztą na adres XXXXX najpóźniej do 30 dni. W chwili, gdy dojdzie do wypłacenia pieniędzy (na przykład za kilka dni), możesz w Historii otworzyć niniejszy niezapłacony anulowany dokument i kliknąć Wystaw rachunek i Zapłacone.
•NIE FISKALIZUJ RACHUNEK użyj w przypadku, kiedy nie chcesz, aby był Anulowany rachunek fiskalizowany (rejestrowany). Standardowo Anulowany rachunek jest zafiskalizowany (rejestrowany), nawet jeśli oryginalny dokument został wystawiony bez fiskalizacji (bez rejestracji).
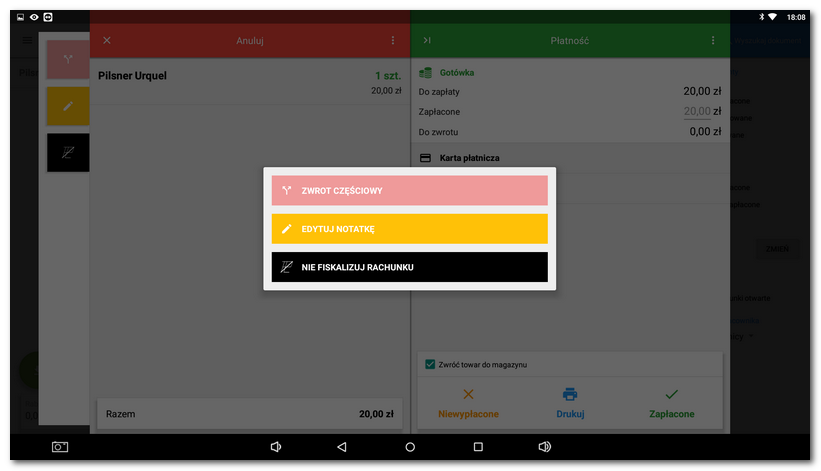
Scenariusze zastosowania anulowania rachunku
Istnieje kilka scenariuszy, według których zmienia się całkowita gotówka w kasie. Niniejsze scenariusze przedstawiają sytuacje, czy klient zapłacił Ci za towar, i czy przy anulowaniu zostały mu zwrócone pieniądze:
1.Klient towar (usługę) kupił i zapłacił Ci za nią. Przy zwrocie towaru i anulowaniu rachunku zwrócisz pieniądze klientowi (wybierzesz opcję Zapłacone). To oznacza, że pieniądze zostaną odliczone z rachunku i stan finansowy będzie zgodny ze stanem, kiedy sprzedaż nie była realizowana, ponieważ otrzymane pieniądze zostały klientowi zwrócone.
W kasie na dzień wystawienia rachunku zostanie sporządzony dokument, który zwiększa utarg zgodnie z typem płatności i zalicza się do VAT i transakcji kasowych. Poprzez wypłacenie w dniu wystawienia anulowania, zostanie utworzony dokument, który z kolei w przypadku wartości ujemnej obniża utarg wg typu zapłaty i obniża VAT i transakcje kasowe.
2.Klient towar (usługę) kupił i nie zapłacił Ci za niego. Typowym przykładem jest wystawienie dokumentu z odroczonym terminem zapłaty, np. faktury. Może chodzić także o przypadek, kiedy klient z jakiegoś powodu do tej pory nie zapłacił Ci za towar. Przy zwrocie towaru i anulowaniu wybierzesz Niewypłacone, tzn. żadnych pieniędzy nie zwracasz klientowi. Stan gotówki w kasie pozostanie, jak w poprzednim przypadku, niezmieniony.
Kasa do dnia wystawienia rachunku utworzy dokument, który zwiększa VAT, ale nie figuruje w przychodach i transakcjach kasowych, dopóki nie zostanie zapłacony (zapłacenie nie zwiększa już VAT i dokumentów, tylko figuruje w przychodach i transakcjach kasowych). Anulowanie z niewypłaceniem utworzy dokument o ujemnej wartości, który do dnia wystawienia anulowania obniży VAT, nie figuruje jednak w przychodach i transakcjach kasowych.
3.Błędne wprowadzenie metody płatności: Klient kupił towar i zapłacił Ci za niego w gotówce. Obsługa przez pomyłkę podała jako typ płatności płatność kartą. W takim przypadku należy w Opcjach rachunku wybrać Anulować ten rachunek, następnie Wypłacone wybrać taką samą metodę płatności, jaką został przez pomyłkę zapłacony rachunek. Teraz ponownie przeprowadzisz sprzedaż tego samego produktu, tym razem już z odpowiednim rodzajem płatności.
4.Klient zamówił jedzenie i otrzymał kartę z zamówieniem (bon), na podstawie którego odbierze jedzenie. Następnie jednak zmienił zdanie. Jeśli masz aktywną opcję Druk anulowanie zamówienia przy anulowaniu dokumentu w ustawieniach zadania drukowania Druk zamówień, przy anulowaniu zostanie wydrukowany, oprócz standardowego paragonu anulowania, także anulowany bon do kuchni, aby nie przygotowywać zamówienia.
|
W przypadku niedotrzymania procedury przy korekcie błędnie wprowadzonego typu płatności gotówka nie będzie zgadzać się przy zamknięciu z transakcjami płatniczymi. |
tagy: anulacja rachunku