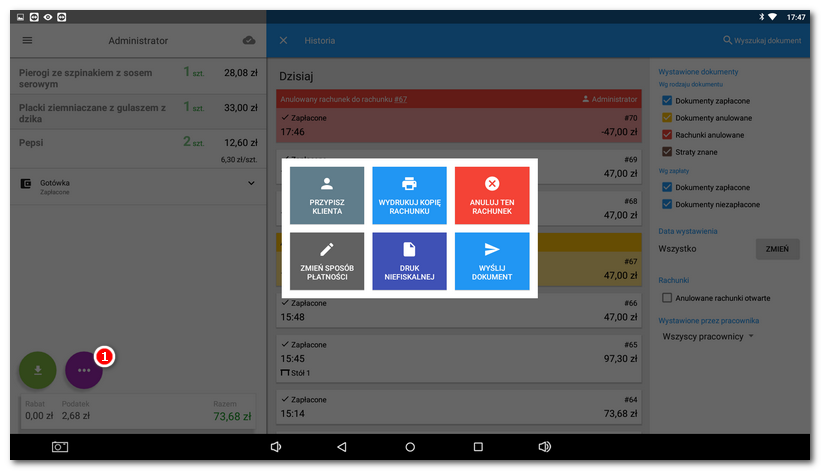Nawigacja: Obsługa aplikacji systemu kasowego > Główne menu i sprzedaż > Kafelkowe menu > |
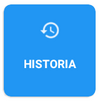 Przycisk HISTORIA wyświetli wszystkie przeprowadzone transakcje na systemie kasowym uporządkowane wg daty. W zestawieniu są wyróżnione zapłacone, niezapłacone i anulowane rachunki. A także rachunki, które nie zostały z jakiegoś powodu zafiskalizowane (zarejestrowane). Klikając na wybraną transakcję w zestawieniu, będziesz miał możliwość innych operacji z rachunkiem i zobaczysz także przypisane pozycje.
Przycisk HISTORIA wyświetli wszystkie przeprowadzone transakcje na systemie kasowym uporządkowane wg daty. W zestawieniu są wyróżnione zapłacone, niezapłacone i anulowane rachunki. A także rachunki, które nie zostały z jakiegoś powodu zafiskalizowane (zarejestrowane). Klikając na wybraną transakcję w zestawieniu, będziesz miał możliwość innych operacji z rachunkiem i zobaczysz także przypisane pozycje.
W historii znajdziesz wszystkie zamknięte lub niezamknięte rachunki, bez względu na to, czy były zafiskalizowane (zarejestrowane) lub zapłacone, czy nie. Historia wyświetla wszystkie paragony, także te, które zostały usunięte z systemu kasowego na podstawie tego ustawienia. Starsze paragony wyszukasz w prosty sposób. Informacje o wyszukanym paragonie zostaną automatycznie pobrane do systemu kasowego.
|
Za pomocą kafelka HISTORIA możesz m.in. częściowo lub w pełni anulować rachunki. Anulowanie rachunków jest szczegółowo opisane w rozdziale Anulowanie rachunku. |
Jak pracować z historią transakcji?
|
Po kliknięciu na przycisk HISTORIA otworzy się zestawienie wszystkich utworzonych rachunków. Przy każdym rachunku jest wyświetlony jego stan,czy został zapłacony, niezapłacony czy anulowany. Do anulowanego rachunku w historii utworzy się także pozycja z wartością ujemną. Anulowany rachunek jest widoczny przez dwa wpisy: żółty wpis o sprzedaży (na obrazku jest to ostatni wpis 363,00 CZK) i czerwony wpis z następującym anulowaniem poszczególnych pozycji (na obrazku jest to pierwszy wpis -363,00 CZK). Zestawienie filtrujesz do wybranych dokumentów zaznaczając opcję Wyszukać dokument zgodnie z liczbą można klikając ikonkę Wyszukaj dokument w prawym górnym rogu. Klikając na wybrane konto Rachunki, których numer jest podkreślony |
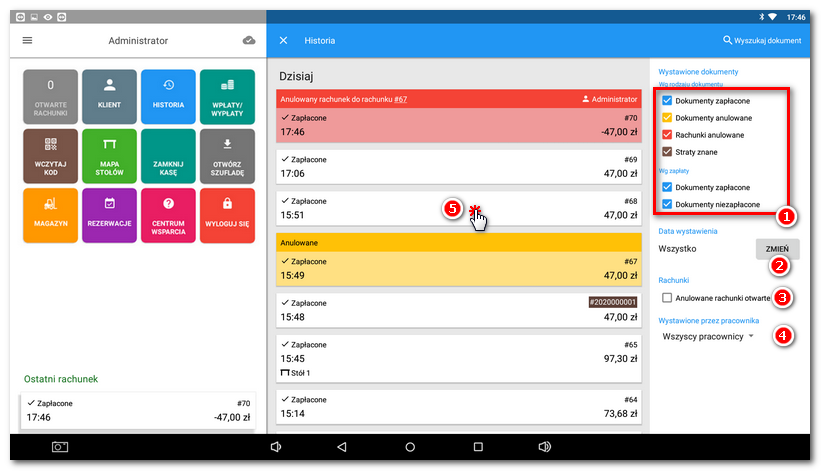
|
Listę funkcji Możliwości rachunku wyświetlisz wybierając wybrany rachunek w zestawieniu i klikając przycisk Przypisz klienta - za pomocą tej opcji możesz dodatkowo przypisać klienta do rachunku. Pod pozycjami rachunku na lewej stronie zostanie wyświetlony wybrany klient. Więcej na temat przypisywania klientów do poszczególnych rachunków znajdziesz w rozdziale Klient. Do przypisanego konta klienta nie doliczają się już ewentualne punkty za zakup. Wydrukować kopię rachunku - wydrukuje kopię paragonu tak, jak wyglądał w chwili wystawienia. Jeśli już dla tego rachunku został już wydrukowany paragon, paragon zostanie dodatkowo wydrukowany z historii oznakowany słowem Kopia. Jeśli masz ustawiony wielokrotny druk paragonów, w ten sposób zostanie oznakowana również kolejny paragon w zestawie. Anuluj ten rachunek - wykona częściowe lub całkowite anulowanie wybranego rachunku. Instrukcję, jak postępować przy anulowaniu rachunku, znajdziesz w rozdziale Anulowanie rachunku. Zmień sposób płatności - Zmieni dodatkowo metodę płatności dla już zamkniętego rachunku. Zmianę można wykonać tylko, jeśli: •W historii wybrano paragon (zapłacony rachunek), nie np. anulowano dokument itp. •Rachunek jest zapłacony w całości i przy pomocy jednej metody płatniczej. •To nie dotyczy odpisu. •Zalogowany użytkownik ma uprawnienie anulować dokument. •Rachunek został wystawiony w aktualnie otwartej walucie.
Wyślij dokument - dodatkowo wyśle paragon na e-mail, który wprowadzisz w następnym kroku. Chodzi o taka samą funkcję, którą jest Wyślij dokument dokument w oknie płatności, dostępną tylko przy płaceniu rachunku. Tutaj możesz jej użyć w każdej chwili. Zapłacić - za pomocą tej opcji możesz dodatkowo zapłacić rachunek, ewentualnie Anulować rachunek. Fiskalizuj - Jeśli dokument nie został zafiskalizowany (zarejestrowany), na przykład z powodu braku połączenia internetowego, możesz za pomocą tej opcji dodatkowo fiskalizować (rejestrować) rachunek. Udostępnij/wydrukuj fakturę - jeśli do tego rachunku wystawiłeś fakturę, wyświetlisz ją klikając na tą opcję. |
|
Istnieje prawdopodobieństwo, że rachunek z jakiegoś powodu nie zostanie zafiskalizowany (zarejestrowany). W takim przypadku zaglądnij do rozdziału Stan fiskalizacji (rejestracji) rachunków dla wskazówek, jak postępować w takim przypadku. |