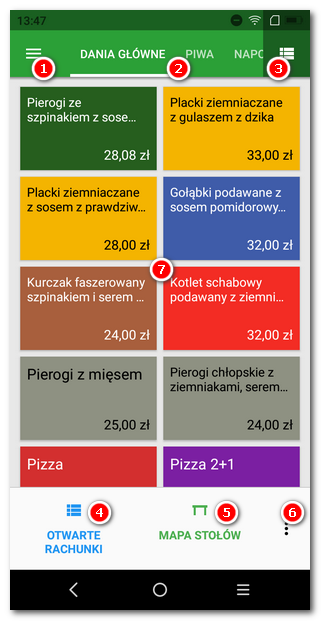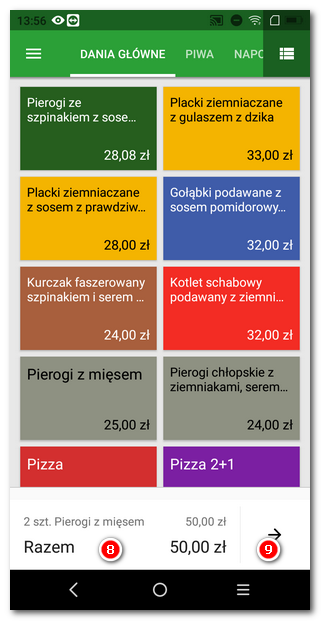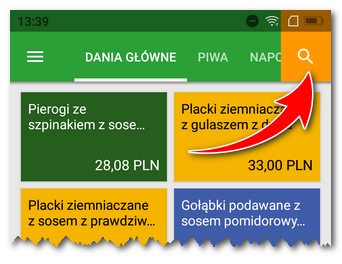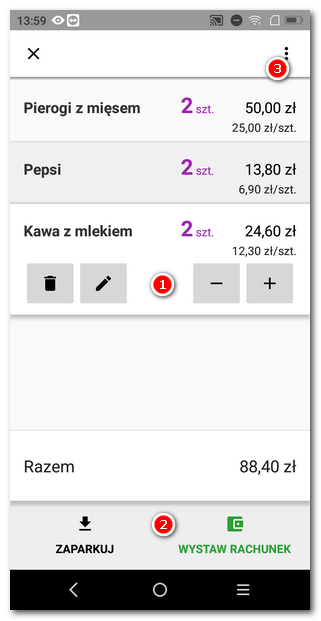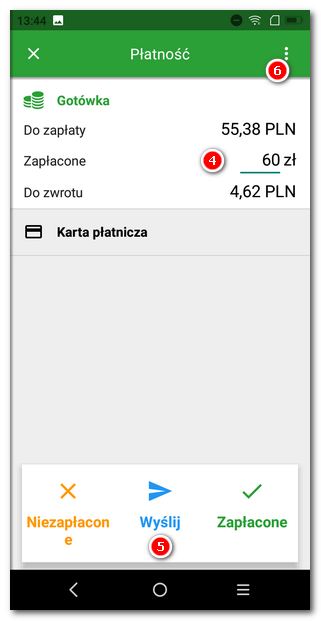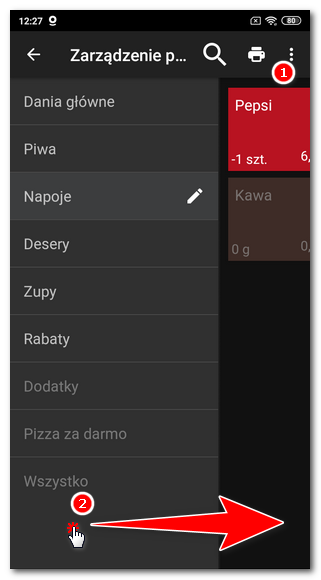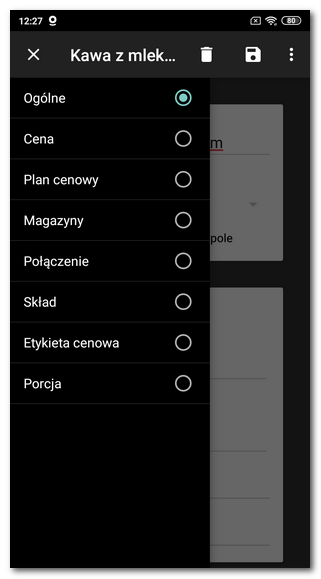Nawigacja: Obsługa aplikacji systemu kasowego > Główne menu i sprzedaż > |
Według rozmiaru wyświetlacza urządzenia, na którym używasz aplikacji Dotykačka, dostosuje się jej widok. Na urządzeniach z rozmiarem wyświetlacza mniejszym niż 8" aplikacja przełączy się do tzw. widoku mobilnego. Widok ten jest zoptymalizowany dla małych rozmiarów wyświetlacza i do widoku pionowego.
Edycja pozycji na rachunku i zatwierdzenie rachunku
Główne menu w widoku mobilnym
|
|
|
Boczne menu - Klikając, wyświetlisz boczne menu. |
|
Panel kategorii - Wyświetlaj utworzone kategorii produktów. Pasek możesz przesuwać w pozycji poziomej. |
|
Ikona listy kategorii - W przypadku dużej liczby kategorii otwórz ją, aby uzyskać przejrzysty kafelkowy widok. Długie naciśnięcie ikony umożliwia przejście w tryb wyszukiwania. Następnie za pośrednictwem tego trybu można wyszukiwać produkty w kasie. |
|
Otwarte rachunki - Po kliknięciu wyświetli się spis otwartych rachunków, które nie zostały zamknięte i zapłacone. |
|
Mapa stołów - Klikając, wyświetlisz Mapę stołów. Jeśli mapa stołów nie jest włączona, wyświetli się wybór Klient w celu pracy z kontami klientów. |
|
Kafelkowe menu - zawiera przyciski dotyczące podstawowych działań związanych z systemem kasowym. Opis poszczególnych przycisków znajdziesz w tym rozdziale. |
|
Panel produktów - Po wybraniu kategorii w tej części poniżej wyświetlą się poszczególne produkty lub usługi danej kategorii. Po wybraniu produktu lub usługi pojawi się on na otwartym rachunku. Jeśli aktywna jest Mapa stołów wyświetla się także w tym miejscu. Lista produktów pojawi się dopiero po wybraniu konkretnego stołu. W momencie wybrania pozycji wyświetli się ona po lewej stronie jako pozycja rachunku |
|
Informacja o aktualnym rachunku i zapłacie — W momencie przypisania pozycji do rachunku pojawi się w tej części informacja o łącznej sumie rachunku wraz z ostatnią przypisaną pozycją. Następnie, klikając tę część menu, możesz poszczególne pozycje na rachunku edytować i następnie uregulować rachunek. |
|
Ikona wyszukiwania standardowo wyświetla się na ekranie głównym tylko w trybie wyświetlania na szerokość. W przypadku wyświetlania na wysokość jest ukryta pod ikoną spisu kategorii. Długie naciśnięcie tej ikony umożliwia przełączenie się między przejściem do spisu kategorii lub wyszukiwania.
|
Edycja pozycji na rachunku i zatwierdzenie rachunku
|
n
|
Okno płatności
|
W polu Przycisk Niezapłacone zamknie rachunek bez zapłacenia. W Historii płatności transakcja będzie oznaczona jako niezapłacona. Podczas zamknięcia kasy zostaniesz o tym powiadomiony. Klikając ikonę, |
Zarządzenie pozycjami
|
Klikając ikonkę, W celu wyświetlenia istniejących kategorii przeciągnij palcem z lewej strony na prawą |